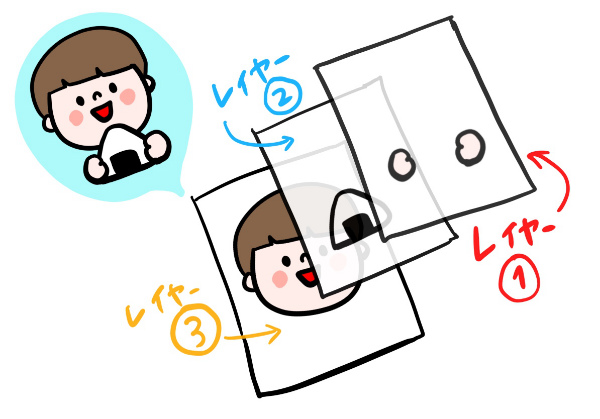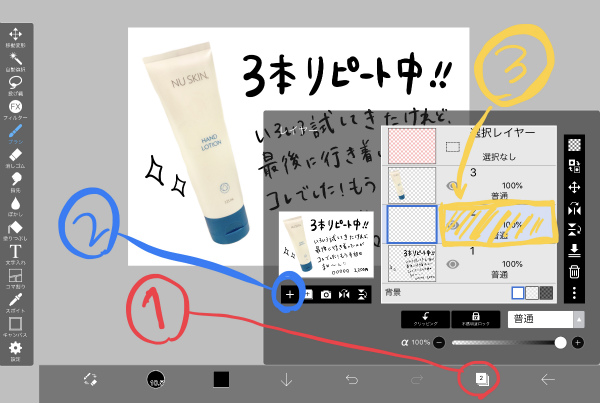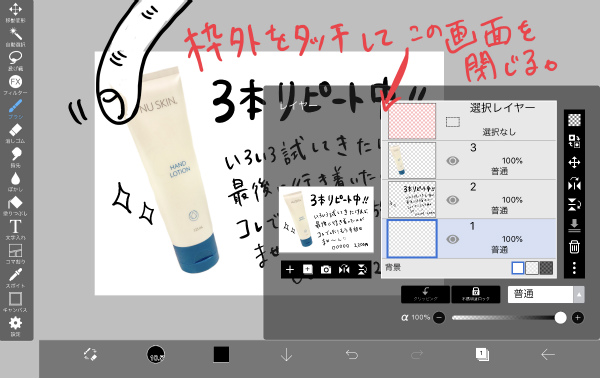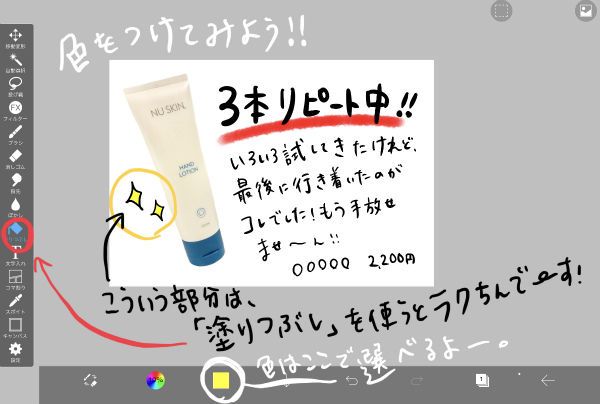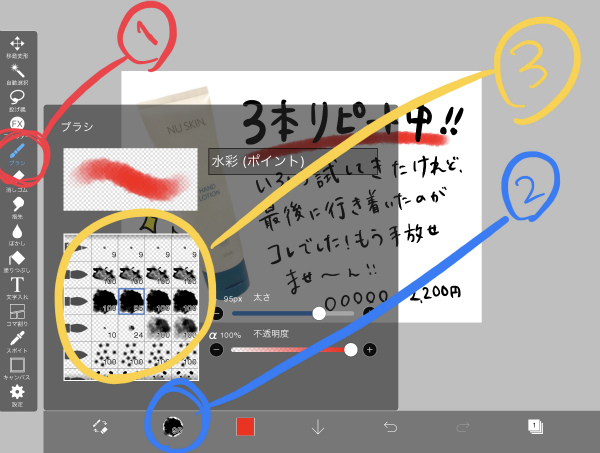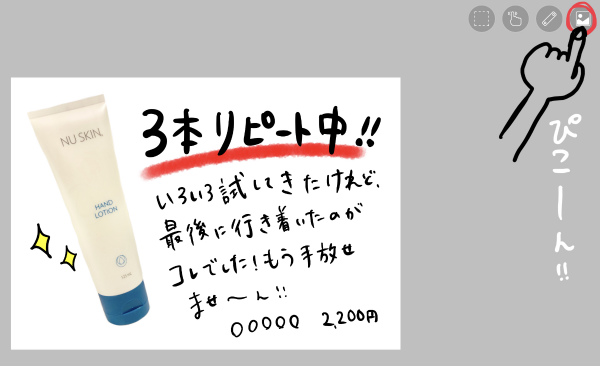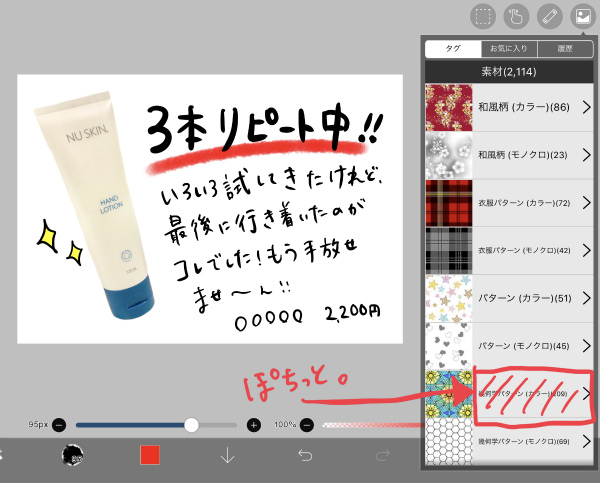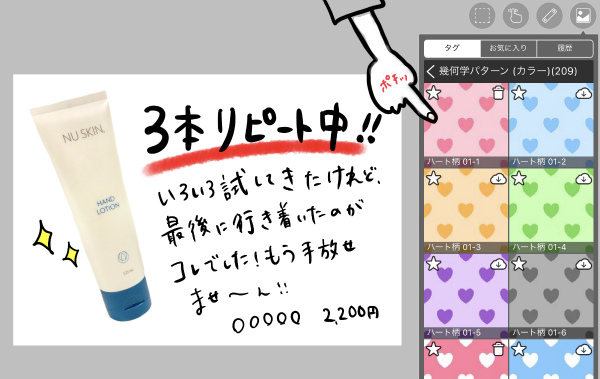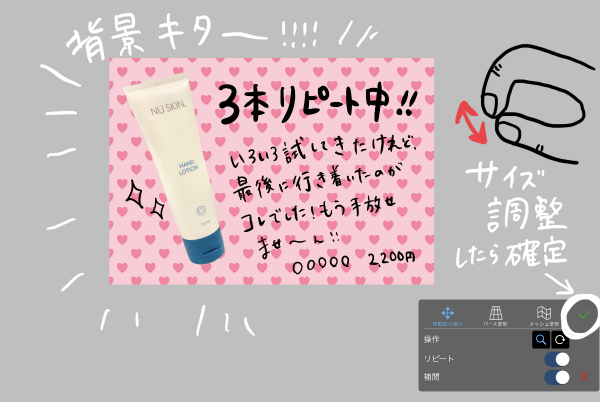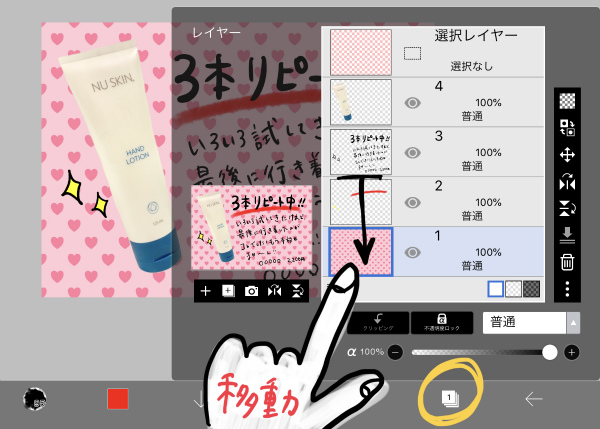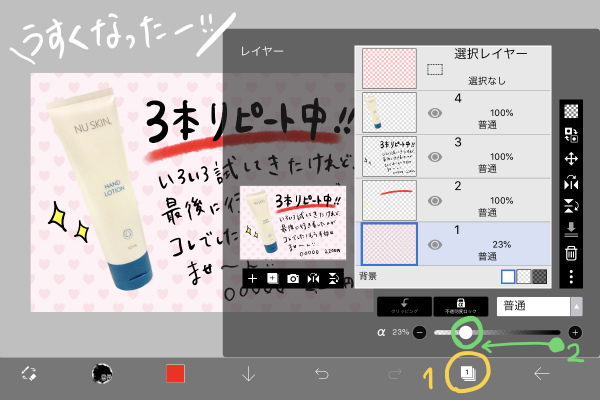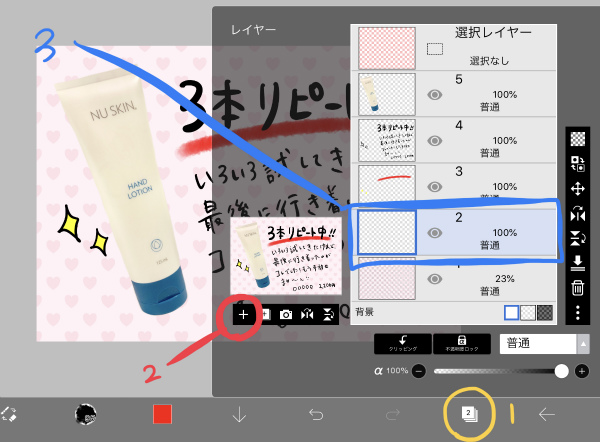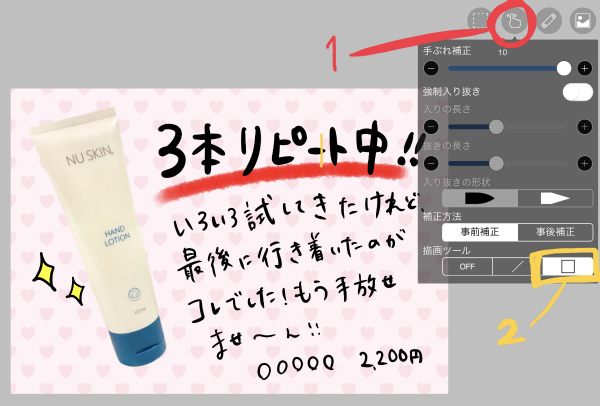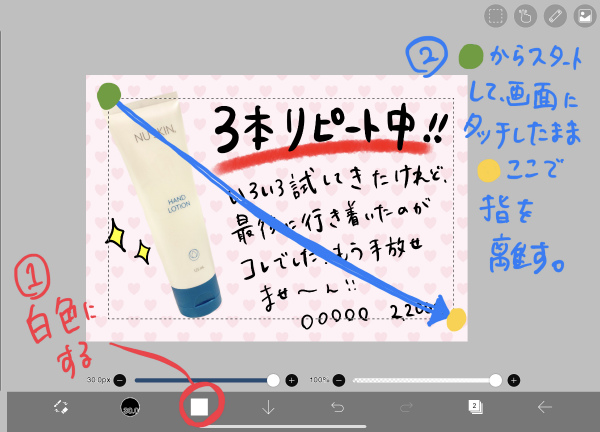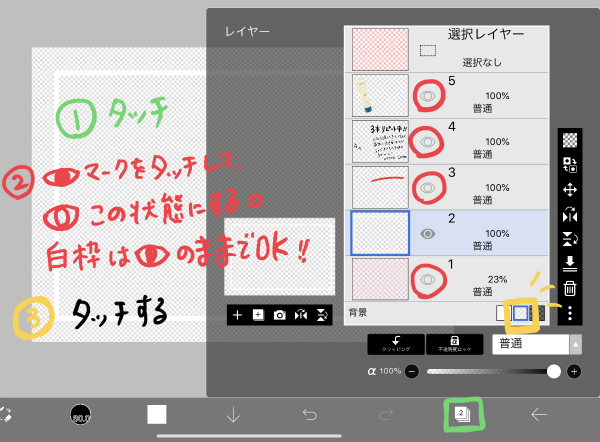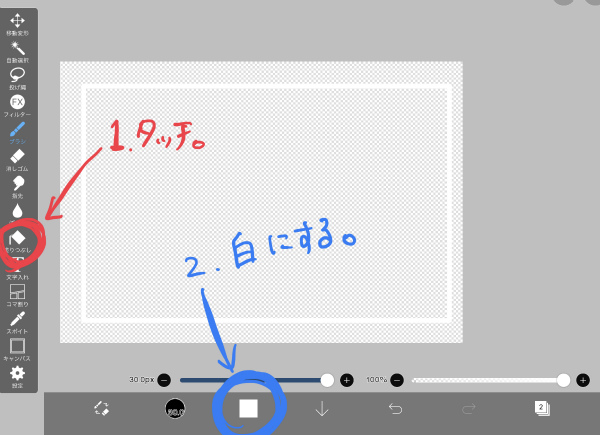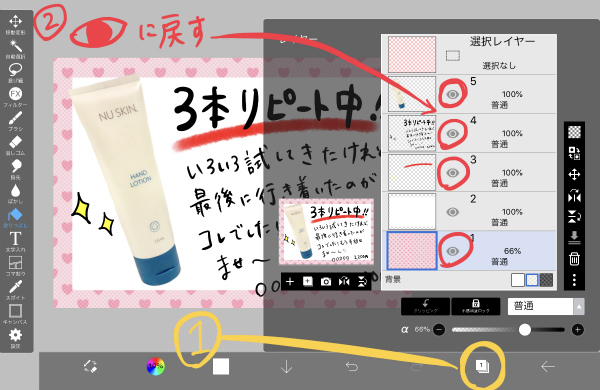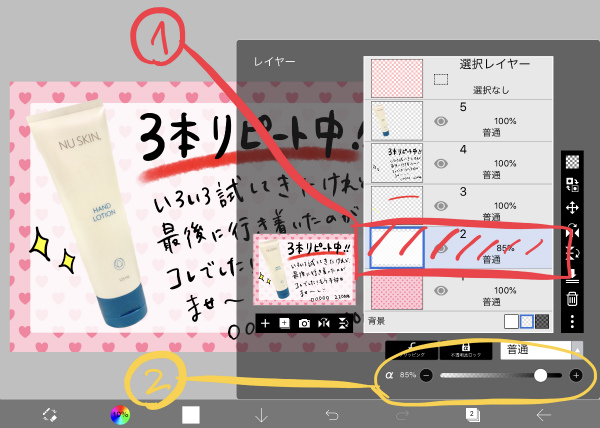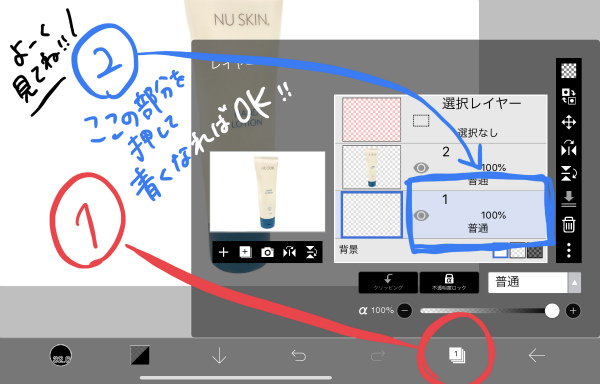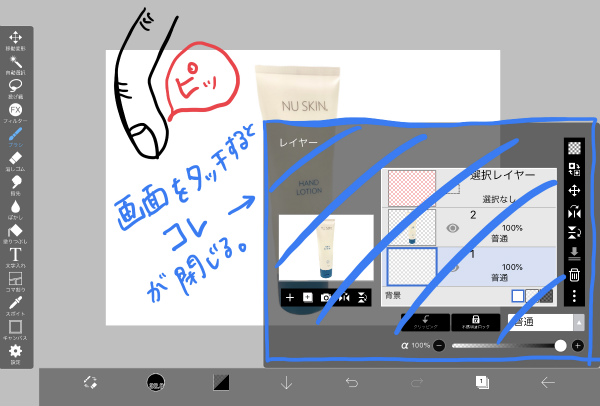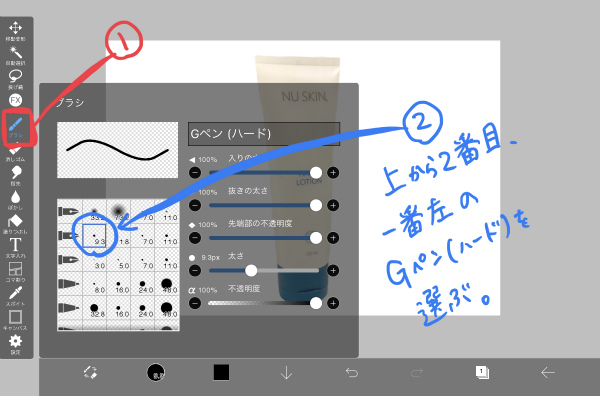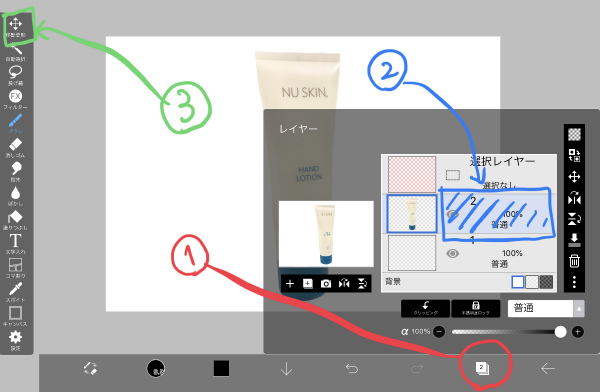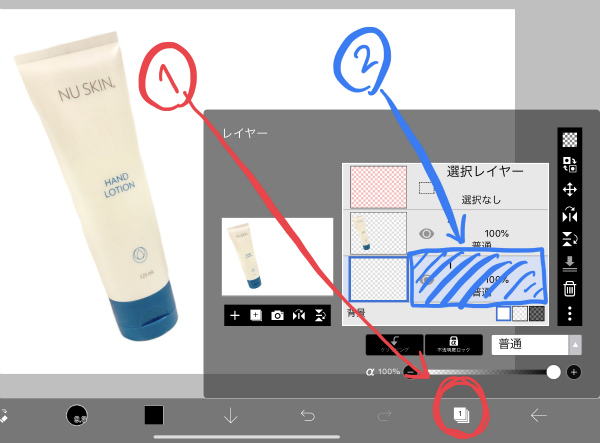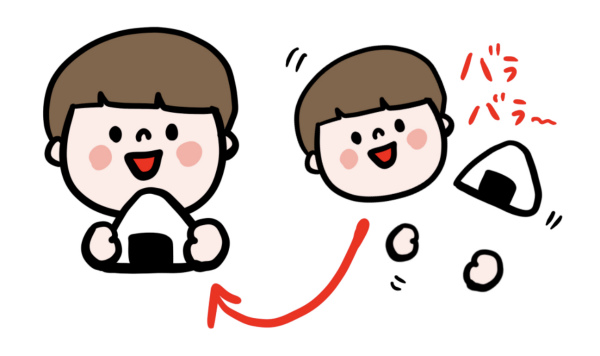以前こんなブログを書いたところ、全国の商工会さんや会議所さんが「うちも悩んでいるよ〜」「痛いところを突かれた〜」と苦笑いしてくれました。笑
そんな中で、ある商工会さんから、「パンフレットが入っているラックにPOPをつけたら、パンフレットに欠品が生じるようになったよ!」というご連絡が!おお、これは嬉しい〜!
サービスエリアや道の駅、病院に市役所も。パンフレットがいっぱいあり過ぎると、一つ一つを見るのが面倒で、よほど興味があって自分から近づかない限り、素通りしちゃうんですよね〜。
そんな時、頼りになるのはやっぱりPOPです。POPは、これまで興味ゼロだった人でも「え?なになに?」と興味を持ってもらえるキッカケづくりが得意なツールです。

私が旅館やホテルに行くたびに思うんですが、パンフレットがとにかく目立たないんですよね〜!
おそらく、近隣の飲食店や施設は「このパンフ置かせてくださーい」てな感じでパンフレットだけ持って行く方が多いと思うんですが、一緒にPOPも持って行って設置してもらえば、反応もかなり変わると思います。
実際、下部温泉駅前の郵便局に置かせてもらっている、源泉舘さんのパンフレットにはこんなPOPがついています!⇒ パンフレットにもPOPをつけるべし!?
下の記事も参考にしてみてくださいね〜!