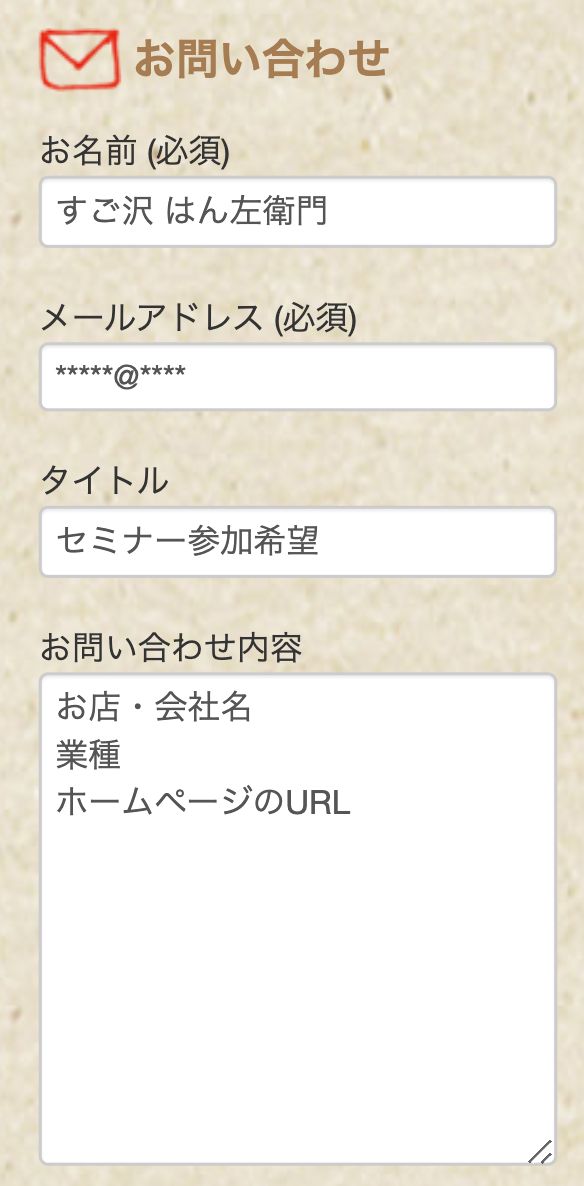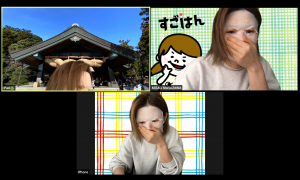年間100回はリアルセミナーをやっていましたが、昨日は人生初のZoomを使ったセミナーを行ないました!

開始は13時でしたが、Zoomの使い方に不安がある方もいるかと思い、30分前には入室OKにして画面の操作方法や表示される名前の変更など基本的な説明をしました。
なので、全員Zoomの機能で戸惑うことは特になく、スムーズに進めることができてよかったです。
さて、今回は初めての「アイビスペイント でPOPをつくろうセミナー」ということで、遠隔地の参加者さんたちにちゃんと伝えることができるか不安でしたが、そんな心配は不要でした。
参加者のみなさんの「一生懸命理解するよーー!」という熱意が画面を突き抜けて伝わってきました!

可愛い!みんなのアフロちゃんのイラスト
Zoomは参加者さんが今どこまで進んでいるか、リアルセミナーのように覗き込んで確認することができません。
そのため、「ここまでOKですかー!?」「オッケー♪」「グー♪」というコミュニケーションも、確実に理解してから進めるし、一体感も出てとてもよかったです!
何より、結構覚えることが多いセミナーだから、参加者さんの疲労感も凄かったと思いますが、笑顔で参加していただけたことが、本当に本当に嬉しかったです!!涙

そうか、セミナーって私が一方的に伝えるだけの場ではなく、みんなで一緒にこのセミナーをつくあげているんだなぁ。と感謝と共に心強い気持ちになりました!
リアルセミナーで生かせる、Zoomセミナーでの気付きがとても多かったです!
みなさん、ありがとうございます!たくさん使って、アイビスペイント を販促の強い味方にしてくださいね♪