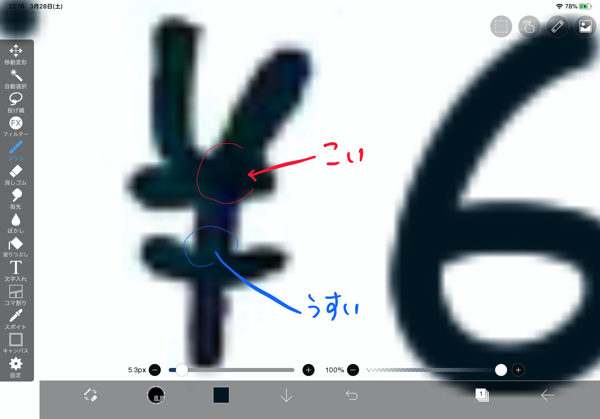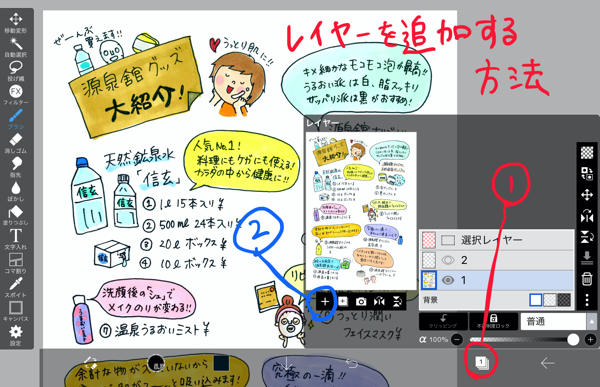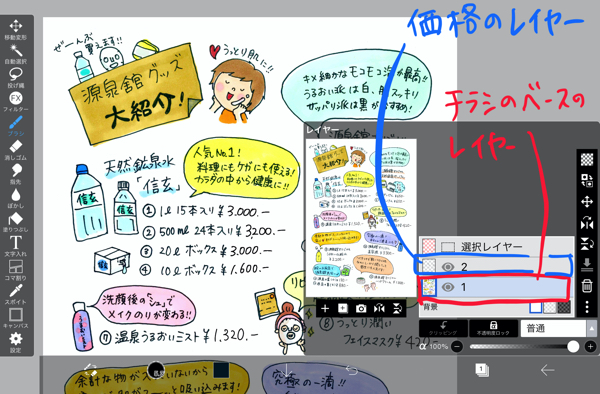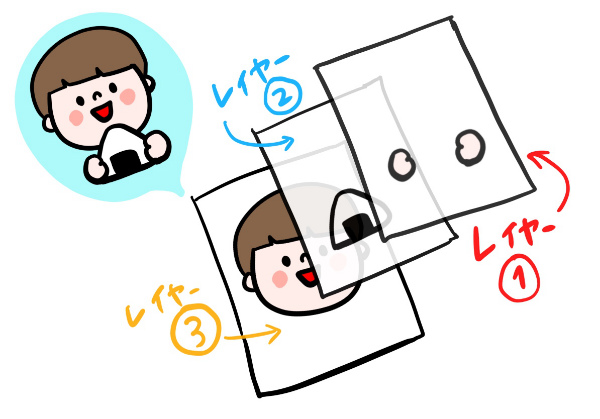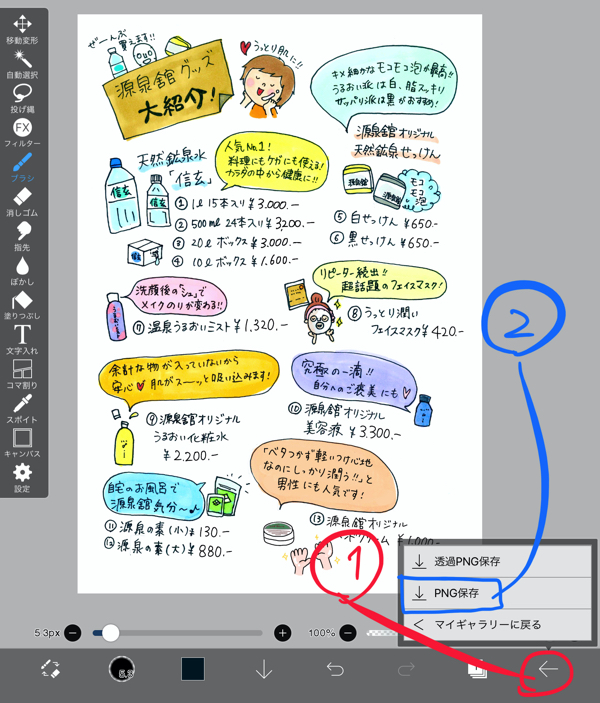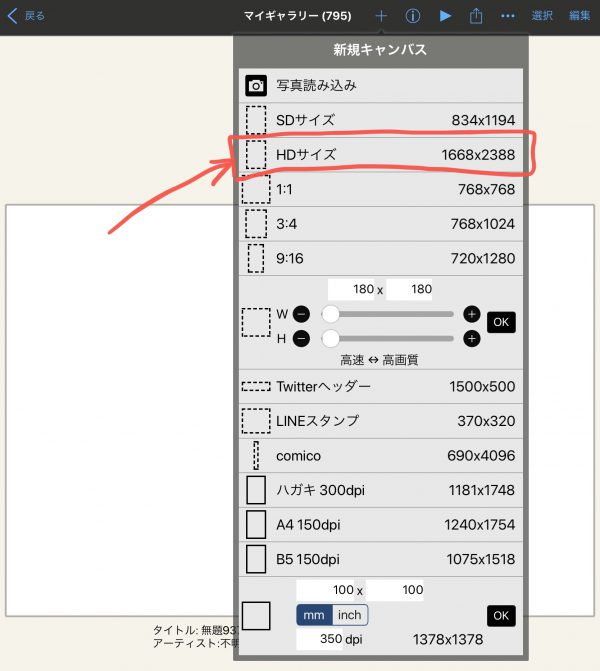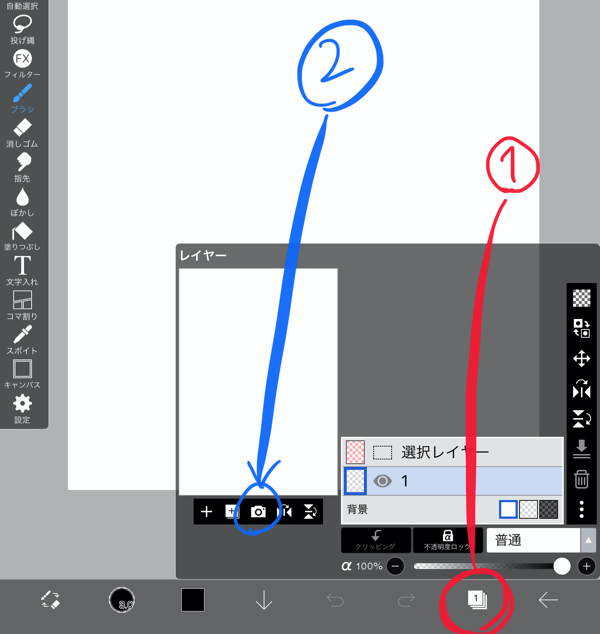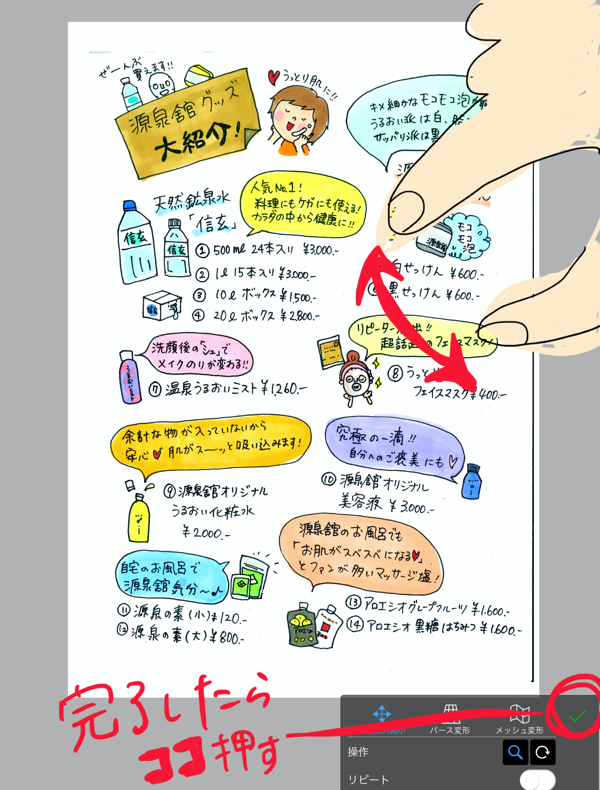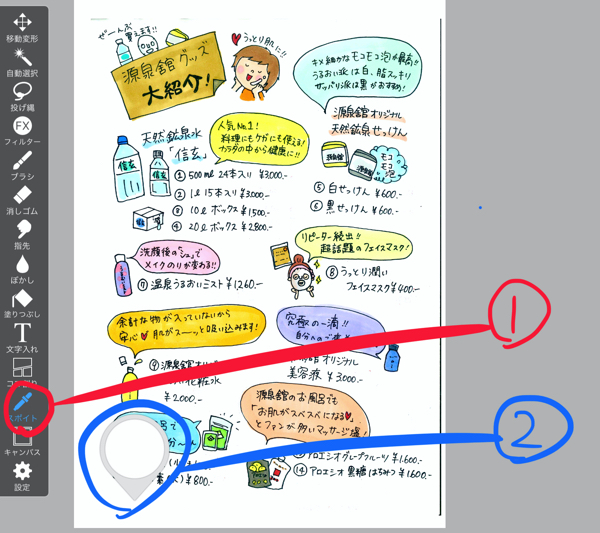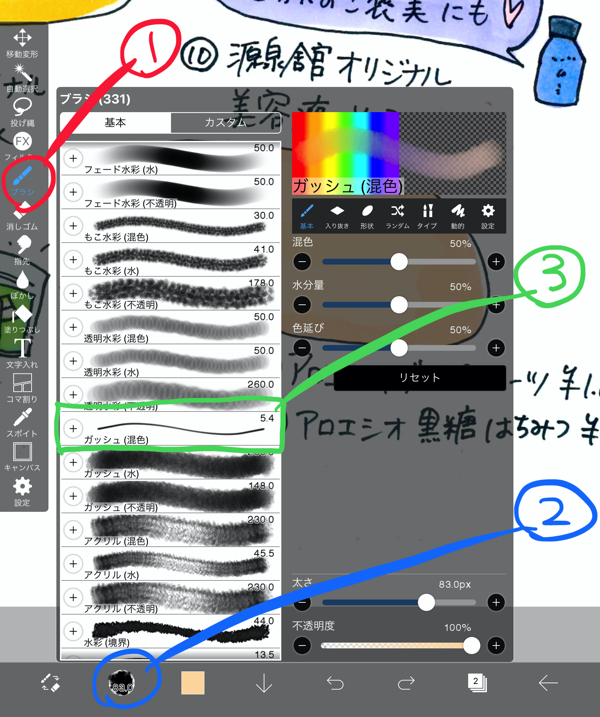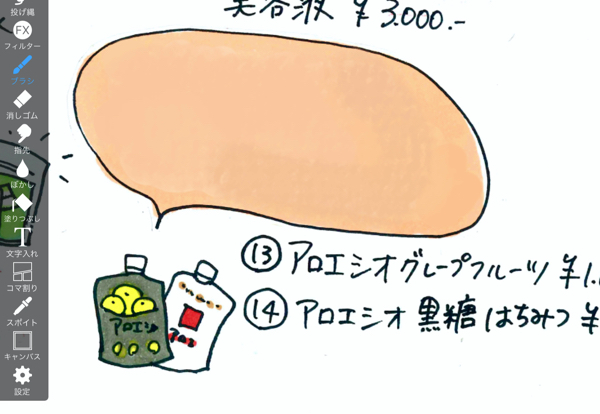iPadやiPhoneの「写真」に入っているデータをPDFに変換するには指2本で簡単にできちゃうんです!
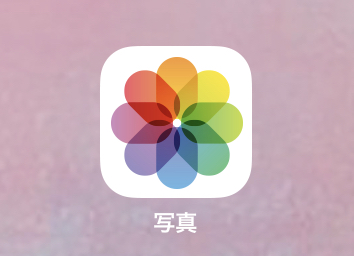
PDFにしたい写真を選んで、下図の通り、□から↑が飛び出てるマークをタップしたら、選択項目の中から「プリント」を選びます。
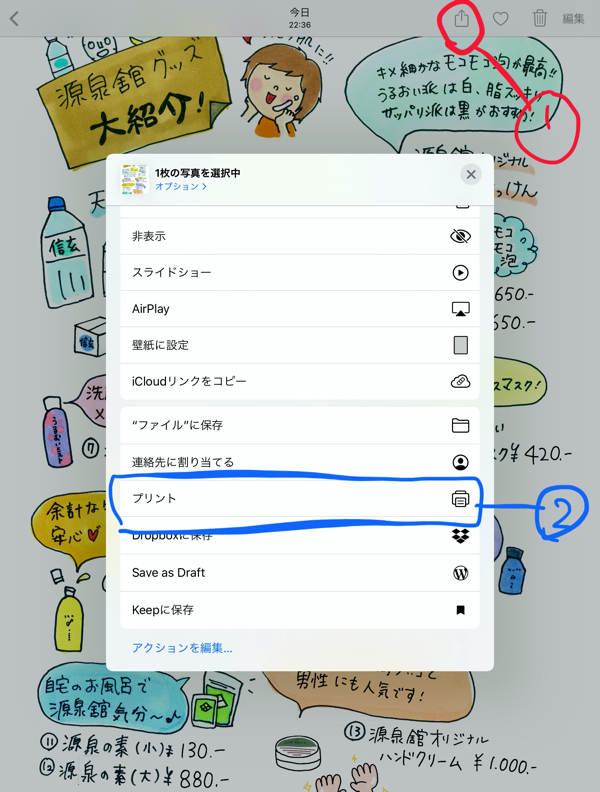
下図の画面が開くので、指2本を大きく開いて枠からビヨヨヨヨーーーンとはみ出させちゃいましょう!(ちょっと快感…笑)
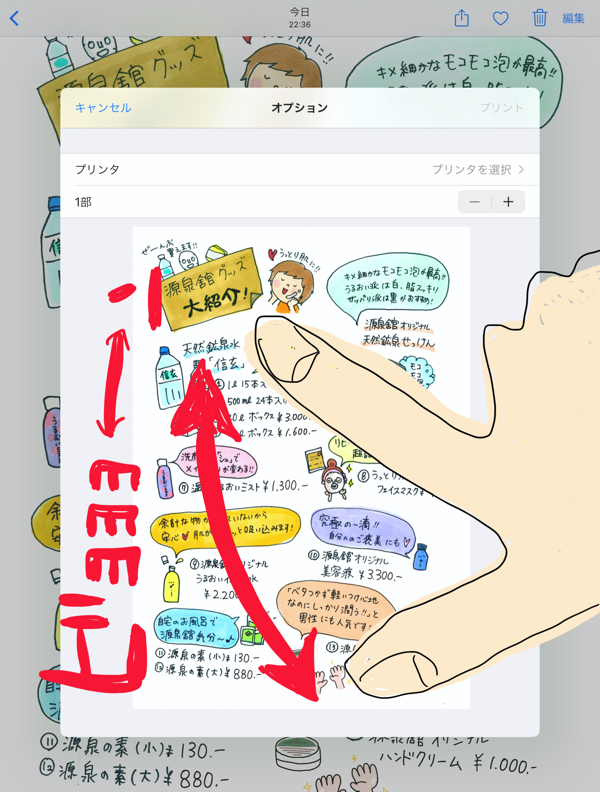
作業は以上!これだけでPDFになりました。たった10秒!簡単でしたね♪

PDFに変換したデータは、次の画面で表示される□から↑が飛び出したマークをタップすれば、AirDropでMacに飛ばしたりメールで送ったりすることが可能!
今操作している端末に保存したい場合は、iPadやiPhoneに元々入っている「ブック」などのアプリに保存できます。
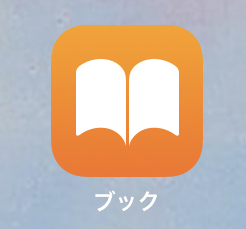
「ブック」が見つからない方は、選択メニューの「その他」にありますよ!
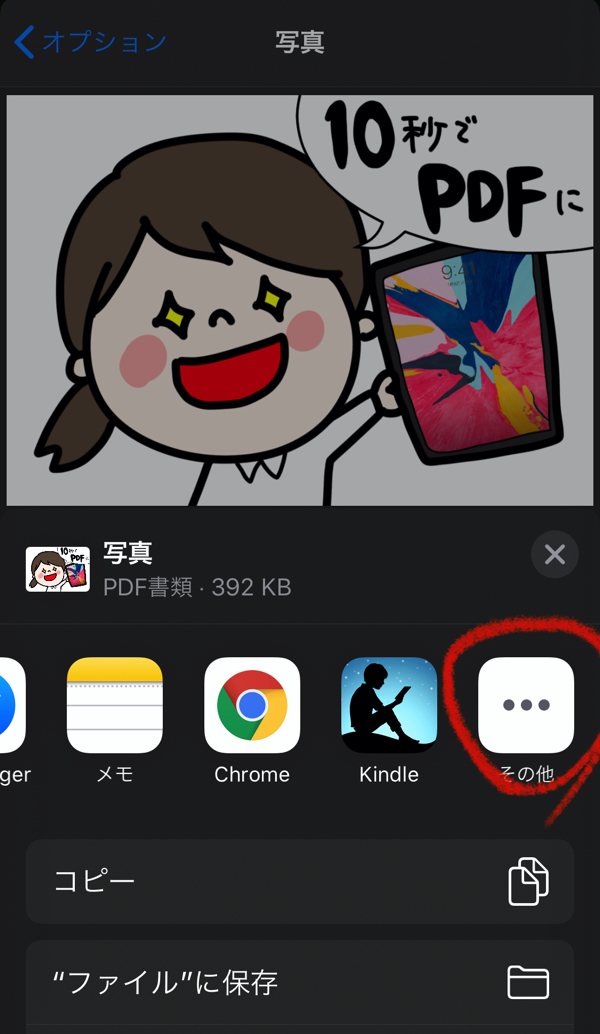
以上、知っていると便利なワザでした〜。
▼すごはんの紹介はこちら!