前回までの記事はこちら。
これまでのレッスンで、写真や文字を入れることができ、レイヤーとは何者なのかがバッチリわかりましたね!
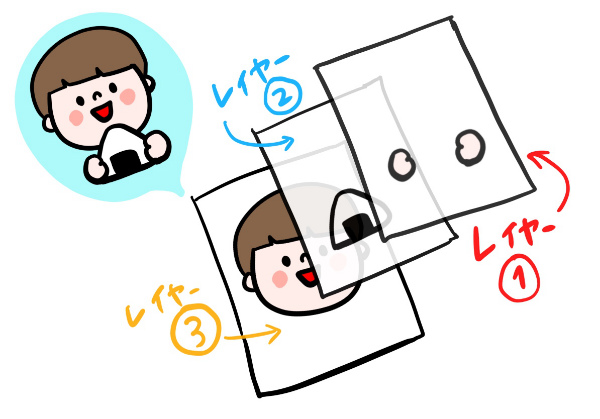
それじゃ今回は噂のレイヤーを使って、一気にPOPのクオリティーを高めていきます!下の図に沿って、1〜3までタッチしていきましょう。ここでは新しいレイヤーを作る動きをしています。
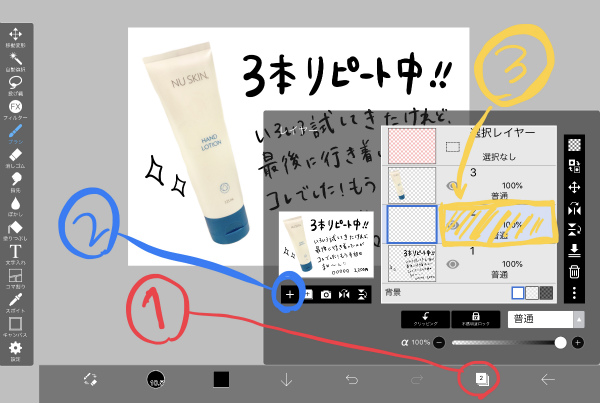
上の画像ではレイヤーを新規作成しましたが、そのレイヤーの順番を移動します。
下図を参考に、今選択されている何も絵柄が入っていない上から3段目のレイヤーの「青い四角で囲まれた部分」を指でタッチしたまま、指を離さずに、下まで引っ張っていきます。うまくできましたか??

念の為、レイヤーの順番を確認しましょう。上から、赤いレイヤー、写真のレイヤー、文字のレイヤー、そして無地のレイヤーの順番です。OKだったら、一旦枠外をタッチして、レイヤー画面を閉じましょう。
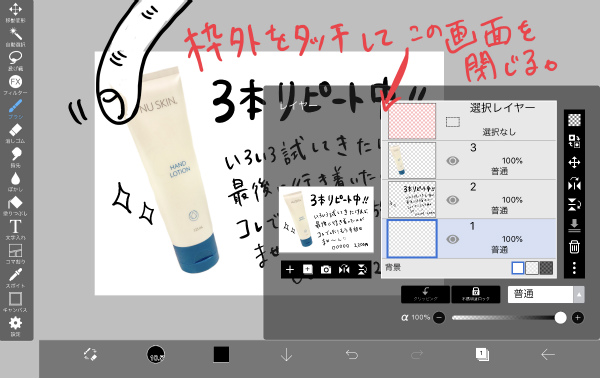
それでは、色を付けていきましょう。
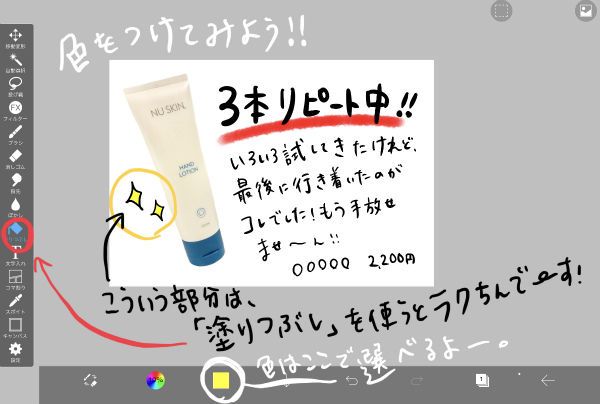
せっかくなので、ちょっとブラシで遊んでみてください。下の画像の手順で、好きなブラシを選んでみましょう。いい感じにできましたか??
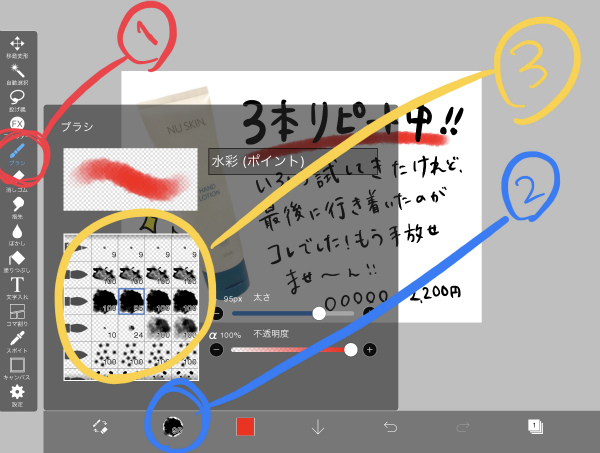
それでは、いよいよ背景を入れてPOPのクオリティーをUPしちゃいましょうか〜!全体画面右上の、新しいボタンを押します!これが憧れの「背景ボタン」です!あ、ここから先は、インターネットに接続しないと使えましぇん〜。
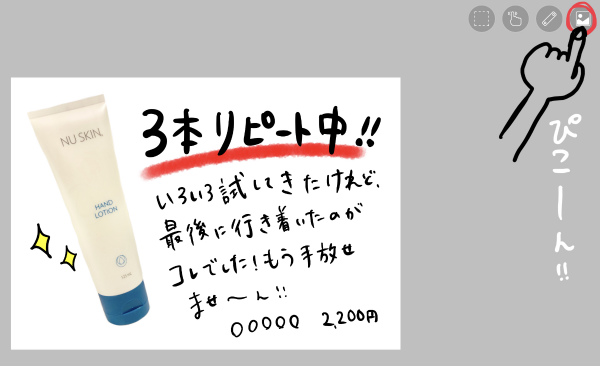
ネットに繋がっていると、いろんな背景が登場します。みているだけで、ワクワクしますね〜!試しに、「幾何学パターン(カラー)」っていうのを押してみてください。
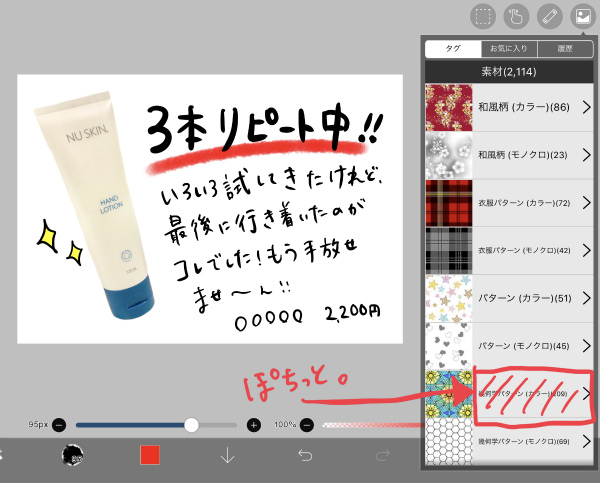
可愛い背景が出てきましたね♪ どれでもお好きなものを選んでくださいね〜。
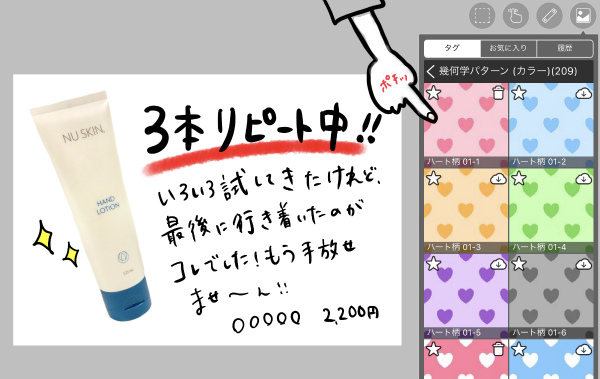
おおおおーーー!背景キターーーーー!!ちなみに、背景のサイズもファザー指とマザー指で調整できます。
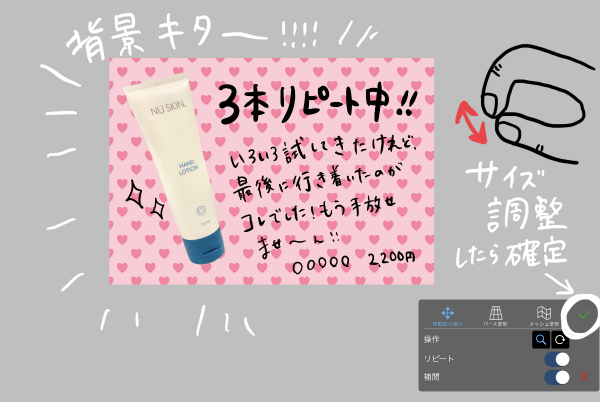
背景はレイヤーの一番下に移動しましょう。レイヤーを覚えると便利ですね〜♪
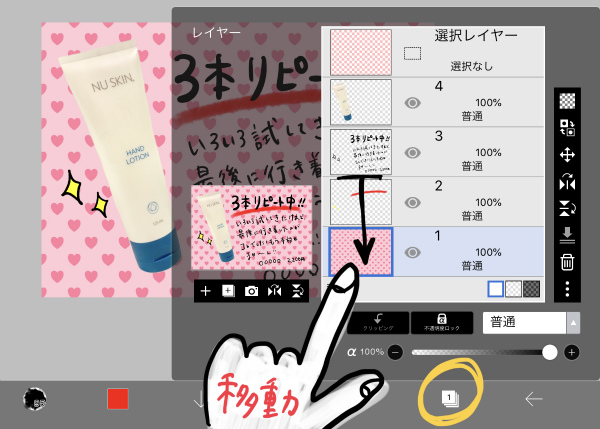
・・・でも、ちょっと背景濃すぎやしませんかねえ。。これじゃPOPの文字が読みづらいですねえ。。

そこで、すごいボタンがあるんです!下図に沿って、レイヤー画面を開いて、(2)のボタンを左にスライドさせることで、背景の濃さを調整できちゃうんです!凄い!
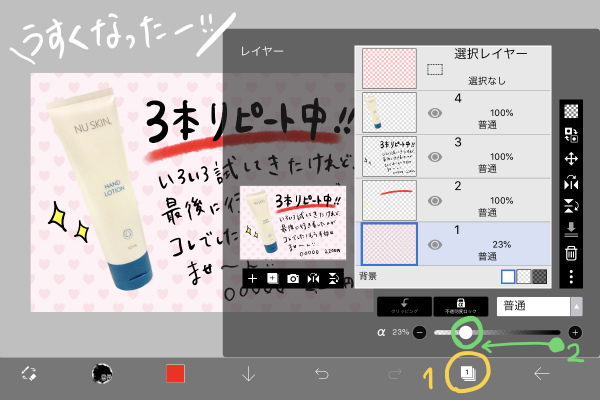
ほらーー!めっちゃいい感じになってきたじゃないですかーー!もうこれで完成でもいいんですが、せっかくなので、さらにいい感じにしたいですよね〜?人間の欲求は果てしないですねぇ♪

先ほど同様、下図に沿って、レイヤーを新規作成。
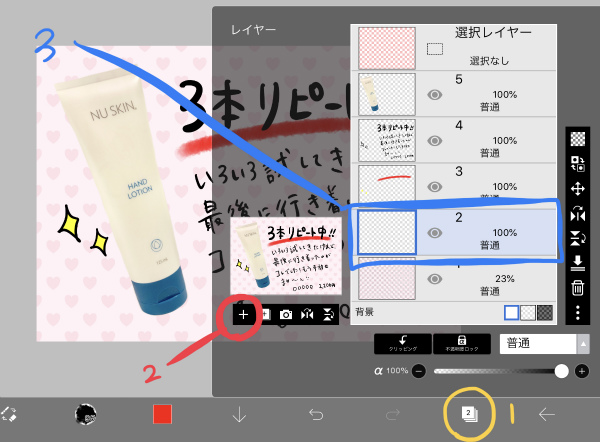
枠外をタッチして、普通の画面に戻してから、下の画像の手順で1、2とタッチしてみてください。
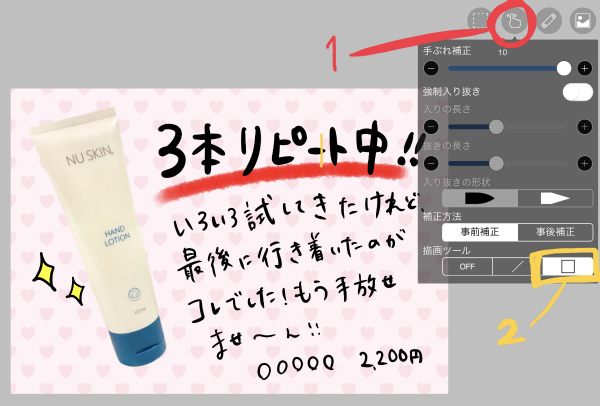
下の図をよくみてくださいね!最初に色を「白」にセットしたら、次に下の図のように、左上から右下に向かって指を滑らせて離します。
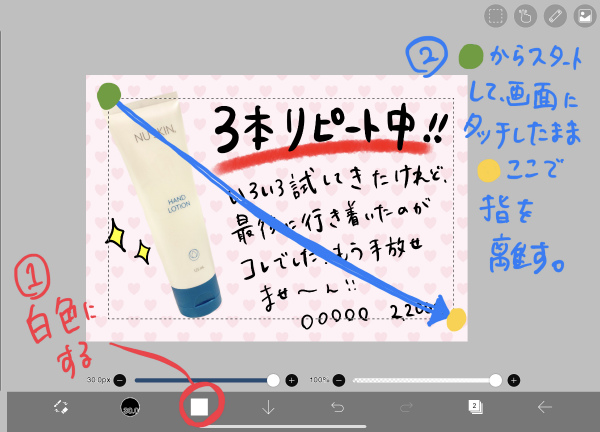
すると、美しい白い四角の枠が描けましたね!

今度は、禁断の目玉をタッチしますよ〜。笑 下の図に沿って、白い枠以外のレイヤーの目玉をタッチして「白目」にしちゃいましょう。最後にレイヤーの一番下にある、真ん中のボタンをタッチしましょう。
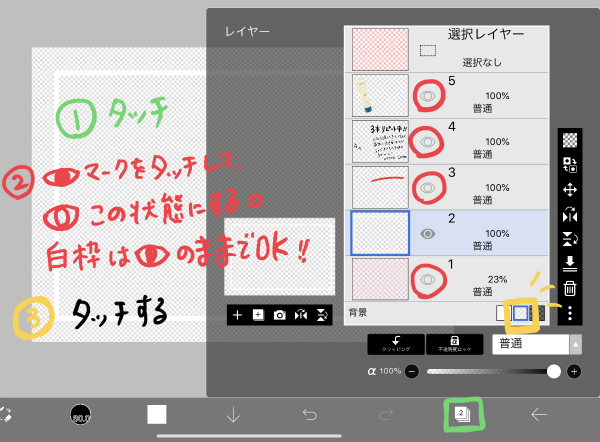
上の図で何をしたのかというと、目玉を白目にすることで、レイヤーを「非表示」の状態にしたんです。黒目のレイヤーだけが見えている状態になったってことですね。
で、四角く描いた白枠を表示したいんですが、もともとの画面が白色なので、見えなくなっちゃいますよね。そこで、透明部分(何も描いていない部分)を網目にすることで、区別しやすくしたんです。(上図、オレンジ色の動作)
ささ、下の図に移ります。四角の枠を塗りつぶすために、バケツひっくり返しマークをタッチ。白い色を選択しましょう。
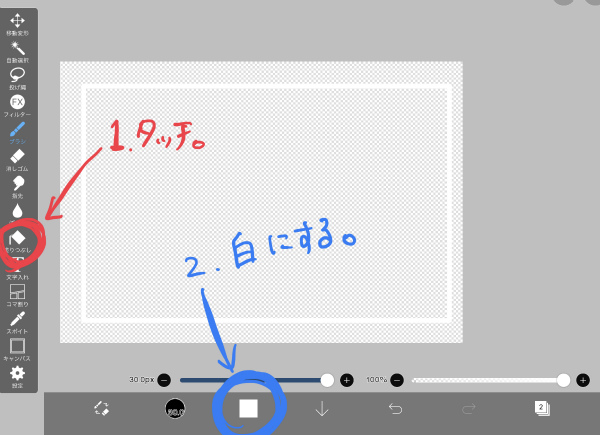
すると・・・枠内が真っ白になりましたね〜!

先ほど「白目」にしたレイヤーを「黒目」に戻して、表示させてみましょう!
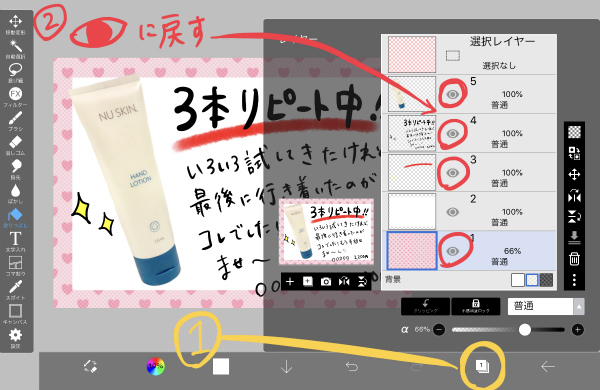
ここで、小ワザ紹介!下の図の通り、白い四角のレイヤーをタッチして、透明度を少しだけ左に動かします。
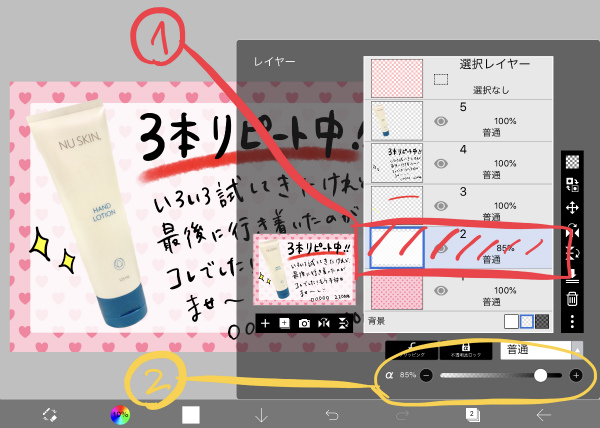
すると・・・白い四角がわずかに透けて、なんだかとってもいい感じ〜☆ おめでとうございます!これで完成です!

ここまでやったことを組み合わせたら、こんなPOPもできちゃいます!

背景を変えるだけでもイメージがグッと変わりますよ〜!面白いですね〜!まずは慣れるように、繰り返しやってみてくださいね〜!
