前回のブログでは、写真を入れて背景を消すところまでできましたね!
今回はさらに面白いことをやりますよ〜。
(1)まずは、全体画面一番下の紙が重なったようなマークを押してください。ここは「レイヤー」というボタンなんですが、この説明はまた後ほど。
(2)次に「選択レイヤー」という枠の中にある青マークのところを押してみてください。目玉はくれぐれも触れないようにしてくださいね!もし触れてしまったら・・・白目になってしまうので、もう一度タッチして黒目に戻しておいてください♪
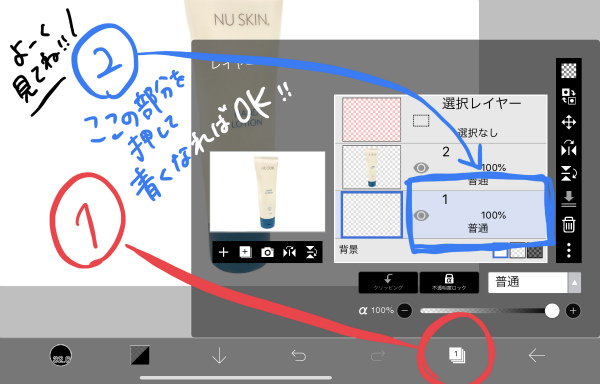
上の写真までが完了したら、レイヤーの枠以外の部分をタッチすると、レイヤーの画面が閉じるので、やってみてください。この動作も今後たくさん行なうので覚えましょう!
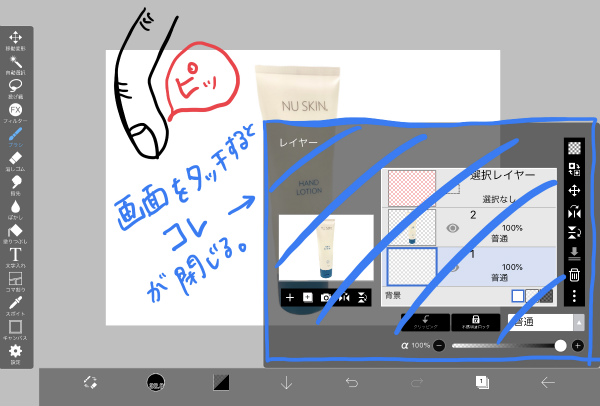
次に、全体画面左端のメニューから「ブラシ」を選びましょう。すると、楽しそうなメニューが開きます。これでブラシの種類が選べるので、まずは無難なGペン(ハード)を選択してみてください。
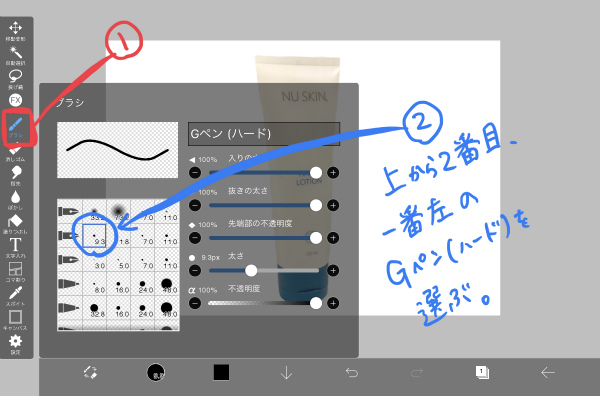
色やブラシの太さ調節も適当にいじってみてください♪ いよいよ文字を書いていきますよ〜!

・・・でも、ちょっと写真の位置がビミョーですね。もっと隅っこに行って欲しいので、場所を移動しましょうか。1〜3まで、下の画像の手順でタッチしてみてください。(2)のときに、くれぐれも「目玉」には触れないように、要注意です!笑
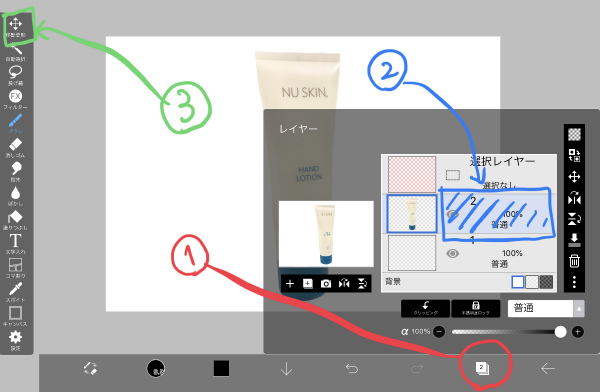
左端のメニューの一番上、(3)の矢印がいっぱいのマークをタッチすると、自由自在に写真を調整できるようになりますよ〜。いろいろ遊んでみましょう!
画面1番右下のクルッと回転しているボタンを押すと、写真の回転もできるようになります。

調整が終わったら、画面右下のチェックマークをタッチ。赤い「×」はキャンセルで、これまでの作業を最初の状態に戻します。

さあ、下の画像を参考に1、2と押してみてください。目玉は触れないように注意。
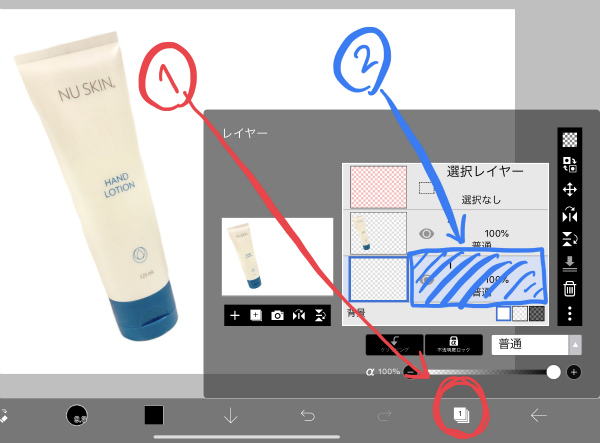
あとはもう、お好きなようにやっちゃってください!色々操作があって最初は大変だと思いますが、慣れれば余裕です!

で、ここでレイヤーの説明をしますね。ここ大事なので、しっかりマスターしちゃってください!
例えば、こんなイラストを描くとき、顔が一番下にあって、その上におにぎりがあって、さらに上に手がある。。。描こうと思っても、ちょっと難しいですよね〜。

POPを作るときに、人や手をバラバラに作っておいて、あとで重ねると簡単だよ〜!なんて方法を紹介してきましたが、実は、iPadなどデジタルの世界でも同じことをします。


iPadでもこんな風に、バラバラに描いたパーツを組み合わせるといろんなことが簡単にできるんです。
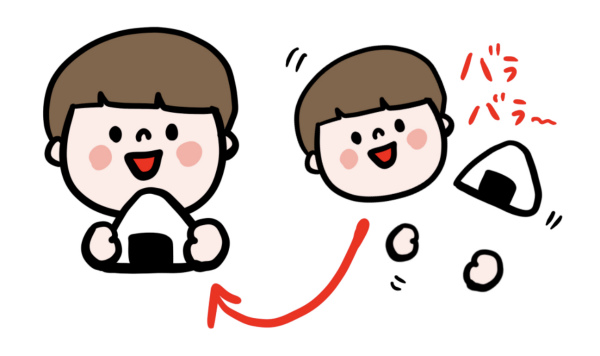
レイヤーっていうのをわかりやすく説明するとこんな感じ。透明のガラス板にイラストや文字などのパーツが描いてあって、それが重なることで一枚のデザインが出来上がっているんです。
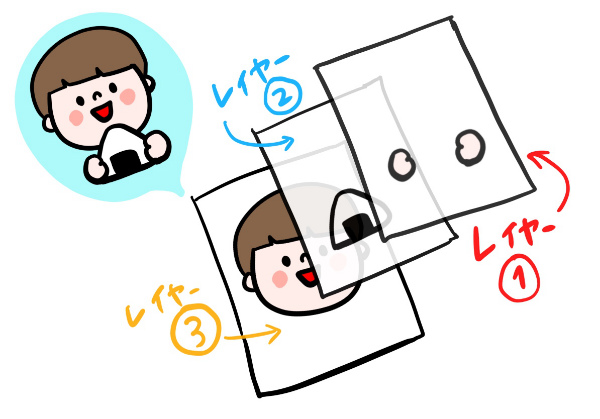
だから、レイヤーを使わないより、使った方が、様々なデザインができるようになるんですよ〜!これでもうレイヤーも怖くありませんね!
次のブログでは、このレイヤーをフル活用して、POPのクオリティーを一気に高めちゃいましょう!お楽しみに!