昔つくったチラシの内容がなかなか良かったから、同じものを印刷してまた出そうかな?なんてことありますよね〜。
でも、よくよく見たら、消費税が変わったから値段が違うし、もう使えないーーー!ショック!・・・なんてこともありますよね。。

ご安心ください!
このブログで度々登場する便利なiPadアプリ「アイビスペイント」なら、パパパのパーーッと修正できちゃうんです!
必要なもの
・スキャナ
・iPad(頑張ればiPhoneでもなんとかイケます)
・アイビスペイントのアプリ ⇒ 無料版はコチラ(有料版買っても損なし!)
・タッチペン(純正のApple Pencilなら最高!)
さっそくスタート
まずは、修正したいチラシをスキャナで読み取ります。この時、できるだけ画質の良いjpgデータにしてiPadの写真フォルダーに入れます。もちろん、パソコンを経由しても大丈夫です 。設定方法わからない方は下のリンクを参考にどうぞ。
さて、iPadの写真フォルダの中にチラシが入ったら、まずは画像の色の調整をします。スキャンしたままのチラシは色味が悪いので。
写真アプリで「編集」→「調整(お日様みたいなマーク)」で、「ブリリアンス」「コントラスト」「明るさ」「ブラックポイント」「彩度」のあたりを調整するとキレイになります。
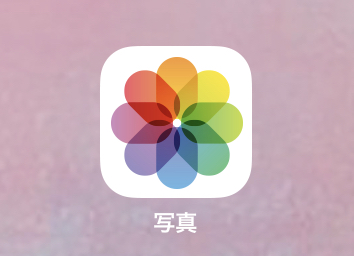
キレイになったら、アイビスペイントを開きます。
起動画面から「マイギャラリー」→「+」→「HDサイズ」をタップ。この時、もし縦長のチラシの場合は、iPadを縦向きにしないと、縦長サイズにはならないので注意!横長のチラシなら、iPadは横向きに。
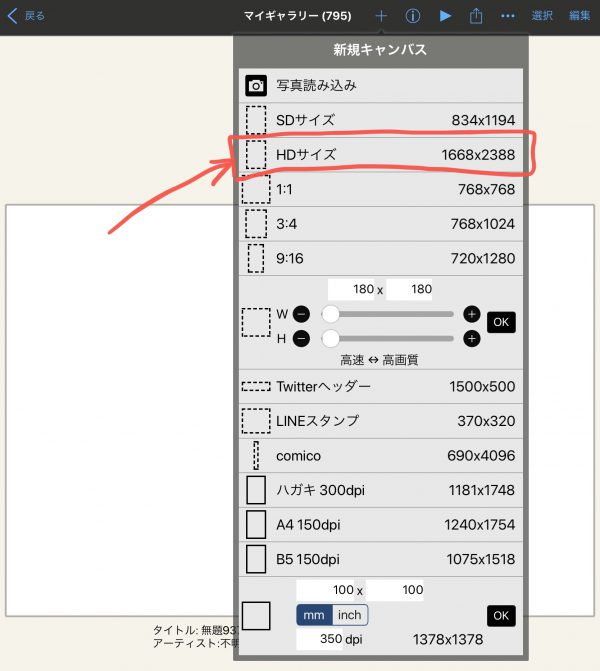
下の図と同じ手順で「レイヤーボタン」→「カメラボタン」をタップ。
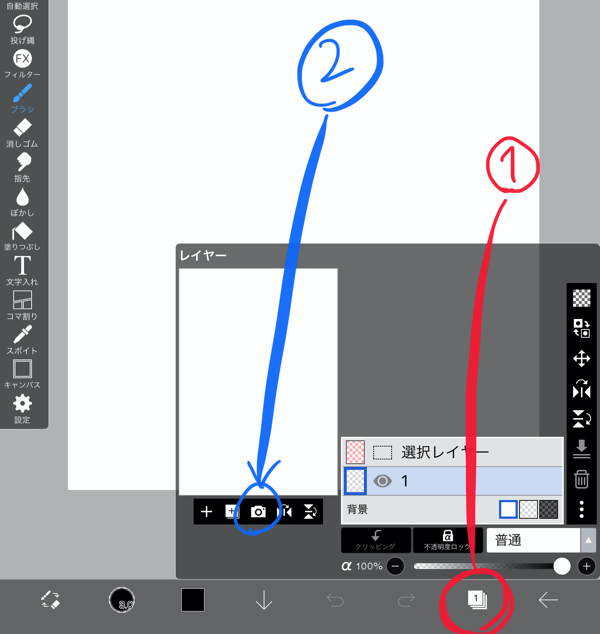
写真フォルダの中から、修正したいチラシを選びます。すると、画面いっぱいにチラシが開いてしまうので、親指と人差し指でサイズ調整しましょう。
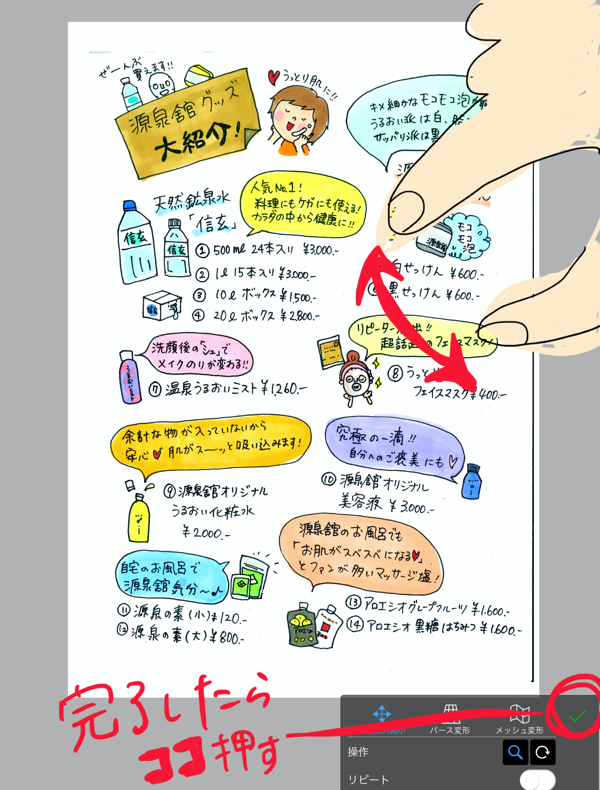
緑のチェックボタンを押すと、「線画抽出」という文字が出てくるので、「キャンセル」を押します。「レイヤー」という項目が開いているので、枠外をタップして、レイヤー画面を閉じてください。
さて、まずはチラシの修正したい部分や、スキャン汚れを消していきましょう。最初に「スポイト」をタップしたら、背景(このチラシでは白い部分)をタップします。
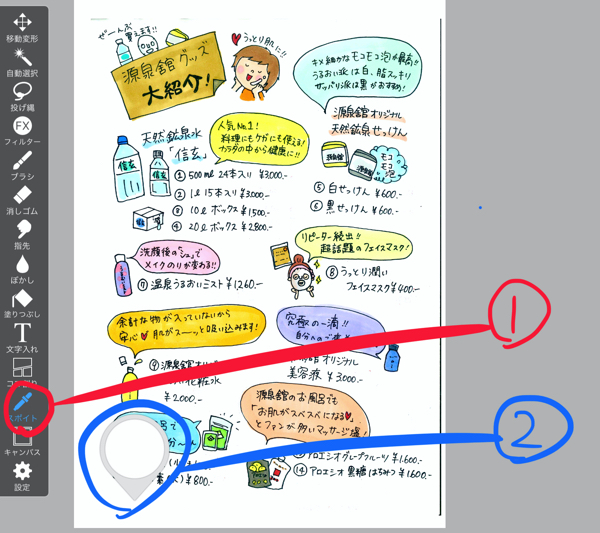
次に「ブラシ」を選択して、消したい部分をなぞってみると・・・バッチリ消すことができましたねーー!ついでにポツポツとスキャンのときにできてしまった汚れも一緒に消してしまいましょう。

次はちょっとレベルが上がります。白い部分はラクちんだったんですが、今度はこのふきだしの中の文字を消したい場合。

手書き特有の「色ムラ」があるので、上の手順でスポイトとブラシで色を乗せても一色だけだとのっぺりしてしまうし、スポイト&ブラシを何度か繰り返しながら色を塗ってみてもマダラになってしまい不自然ですね。

ところが、このマダラからイイ感じにする方法が。ブラシを「ガッシュ(混色)」にします。ペンの太さは太めに設定してください。
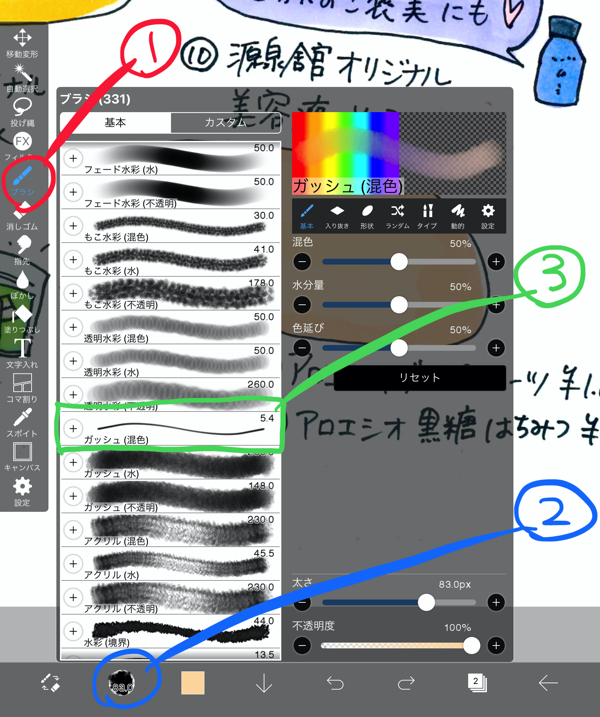
まだらな上からなぞってみると、あら不思議!自然になりましたね!
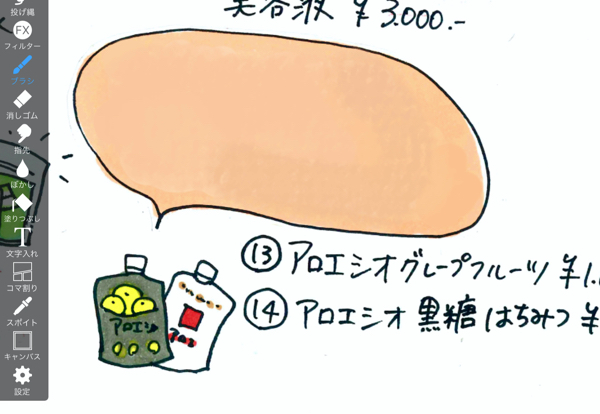
これで修正したい部分を消すことができました。次は消した部分に文字などを書き足す方法を紹介します!