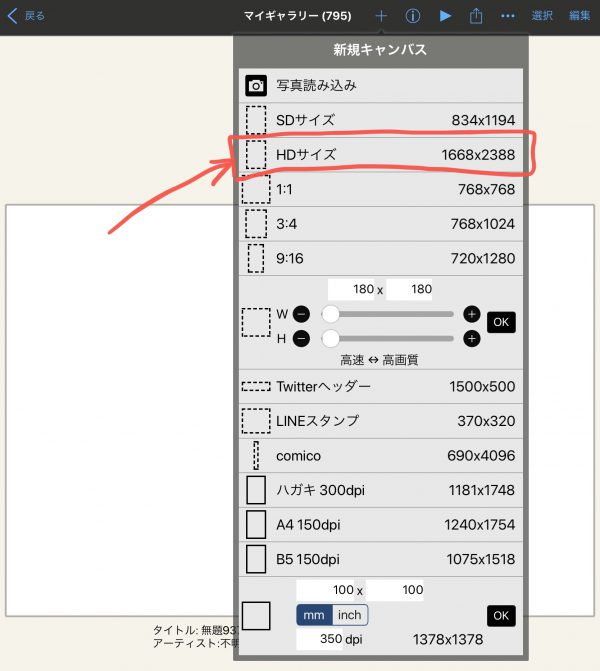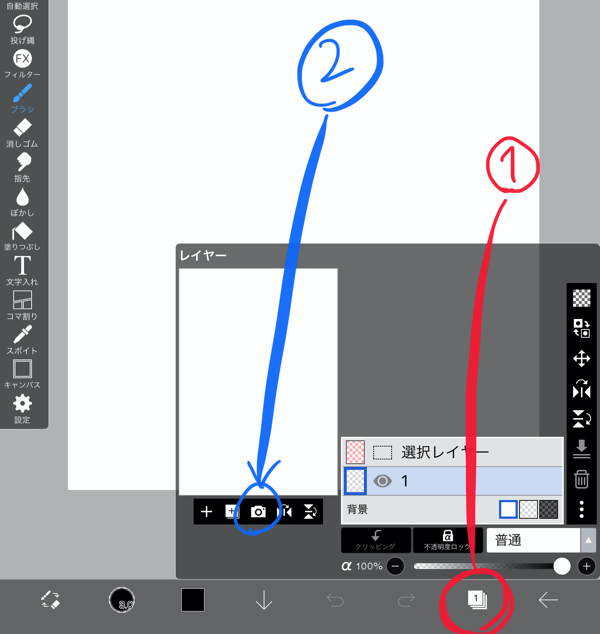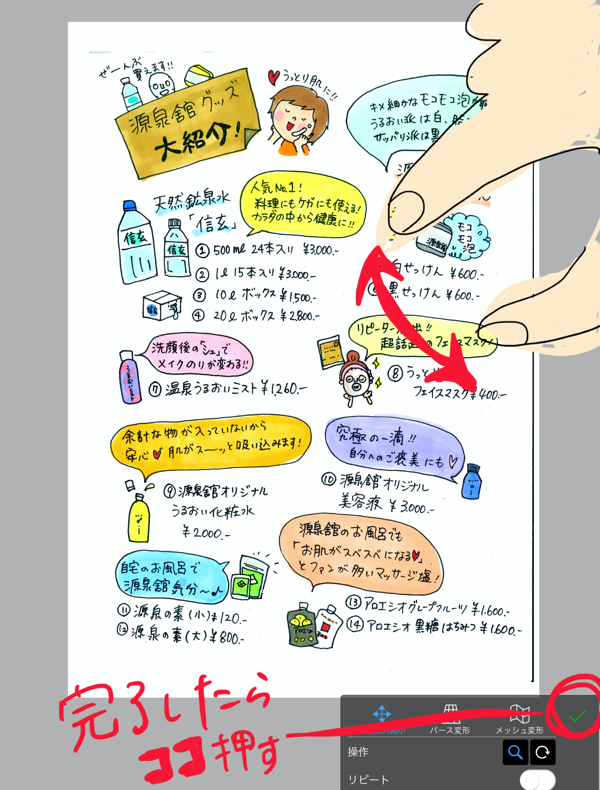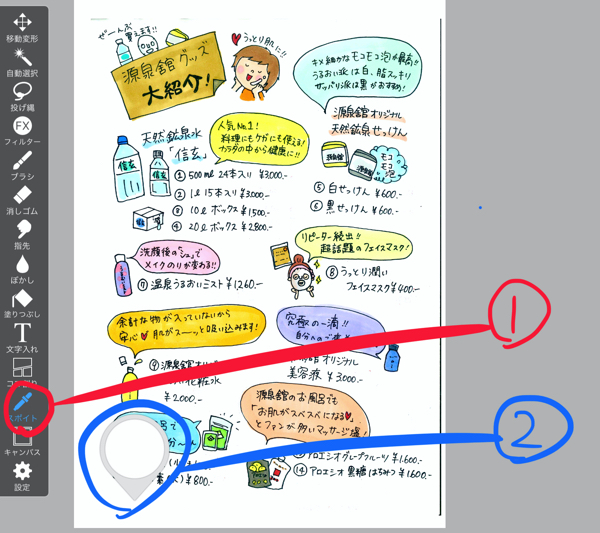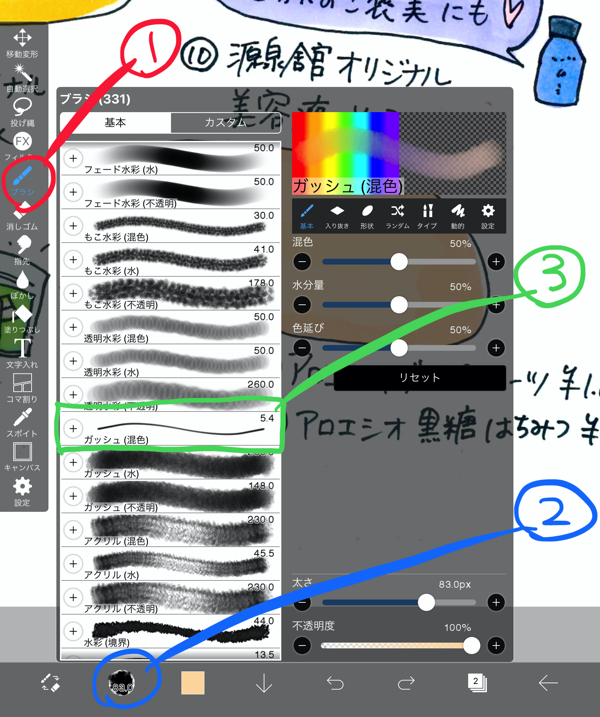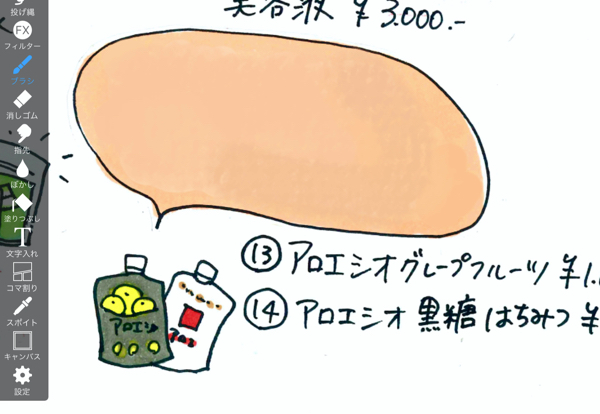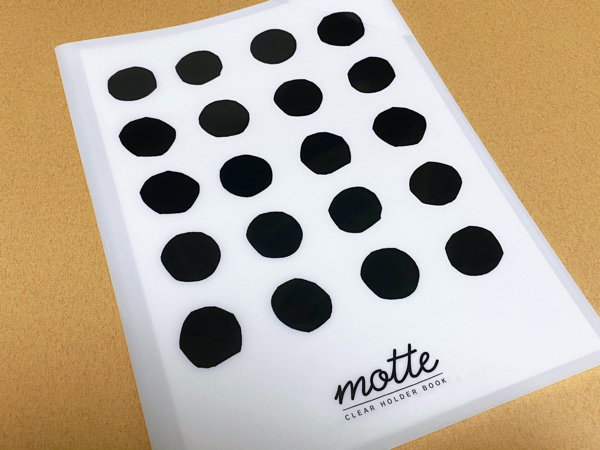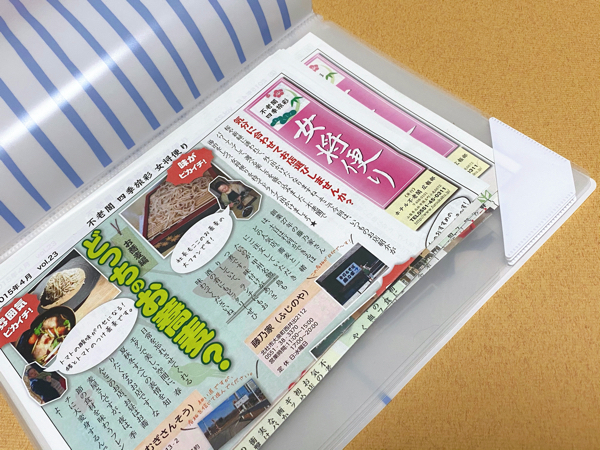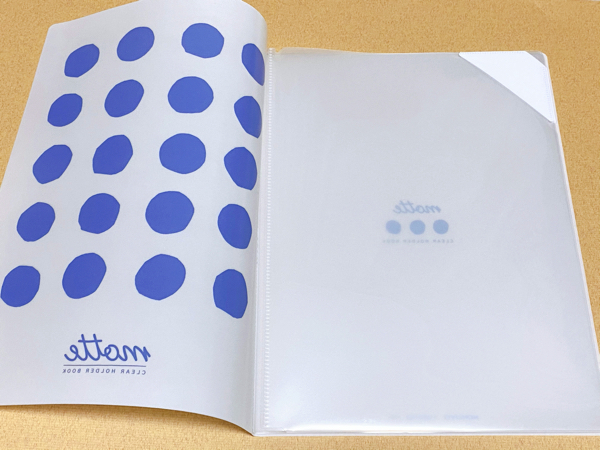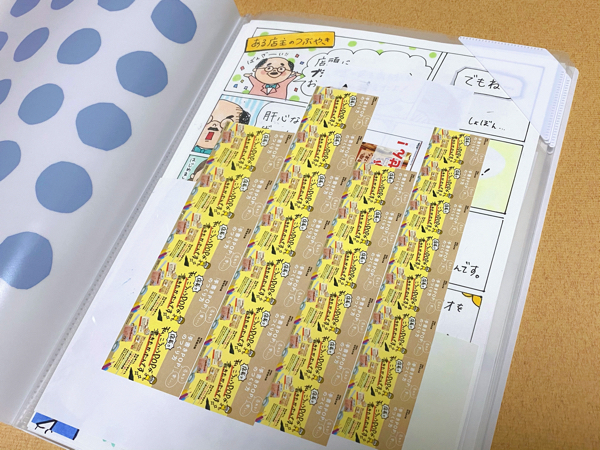【前編】では修正したい部分をキレイさっぱり消すことができましたね。
今度は、消した部分に新しく文字などを入れる方法を紹介していきまーす。

方法と言ってもただブラシで書くだけなので、大したことではないのですが、イイ感じに見せるためのコツがあるので、紹介します。
書き足したい部分を単純に「黒」で書こうとすると、元々の手書きの色と違ってしまい、ちょっと不自然になってしまいます。下の図の「650.-」はiPadで書いているんですが、まずはじっくり見てみてください。
上の650は普通の黒で書いて、下の650は、スポイトで元々手書きで書いた「¥」から色を抽出しているので、色味が馴染んでいるのがわかりますでしょうか??(気にならない人は普通に黒でも大丈夫です!)

薄い部分ではなく、できるだけ濃い部分から抽出するとイイ感じに。(拡大するとよくわかります)
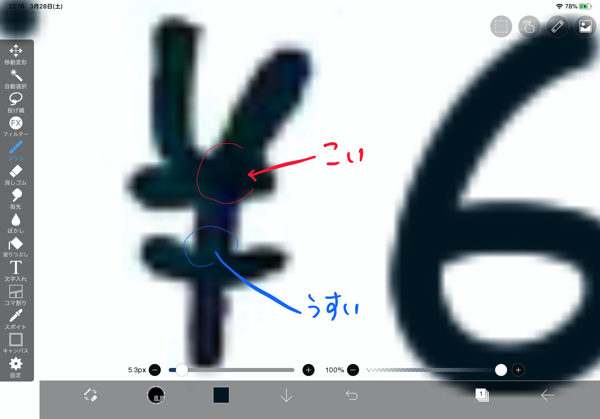
それから、値段などこれから変わる可能性のあるものを書く際には、必ずレイヤーを分けるクセをつけましょう!下図の手順で、レイヤーを追加してくださいね。
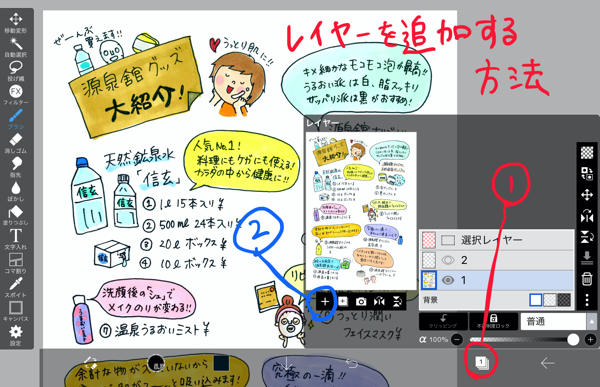
価格は変わる可能性のあるものなので、チラシと同じレイヤーに直接書かずに、別レイヤーに書き込めば、次回以降の修正がめちゃくちゃラクになります。
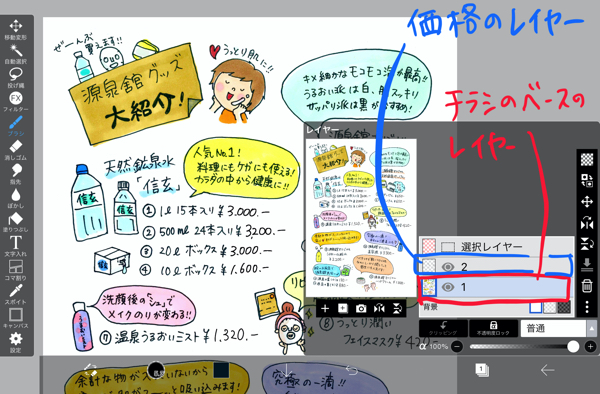
レイヤーって何?レイヤーの使い方がイマイチわからない!という方は、過去ブログでできるだけわかりやすく解説していますので、ご覧くださいまし。⇒コチラ
下図はレイヤーの仕組みです。レイヤーの使い方や活用術がわかると、アイビスペイントがものすっごく便利になるので、ぜひ何度も使って覚えましょう!
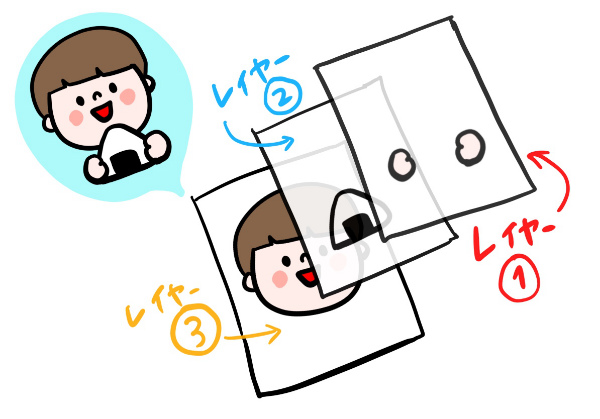
そんなこんなで、作業が完了したら、右下の「←」を押し、「PNG保存」で完了!
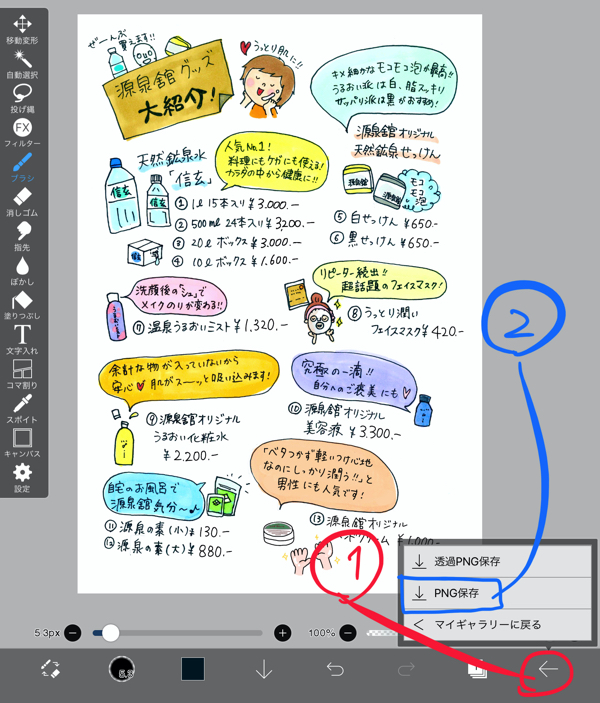
保存したデータは、いつもの写真の中に入れられています!
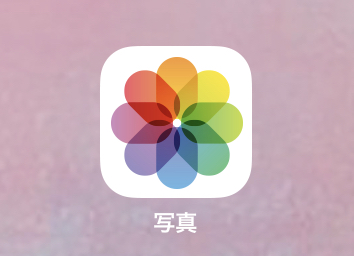
この通り!イイ感じに仕上がりました!

過去に手書きしたチラシやPOPを修正したいとき、アナログではかなり大変ですが、iPadがあれば簡単にできちゃいます!ぜひ試してみてくださいね!