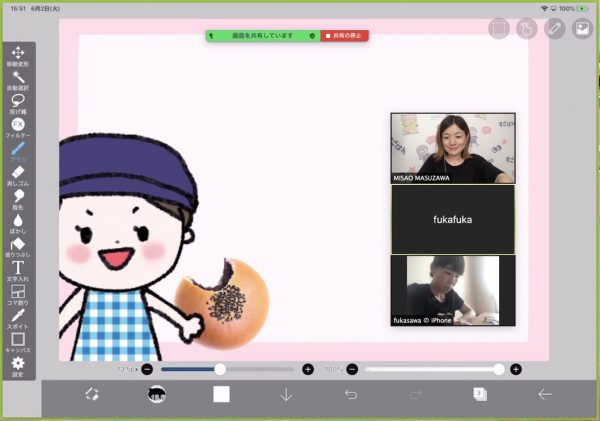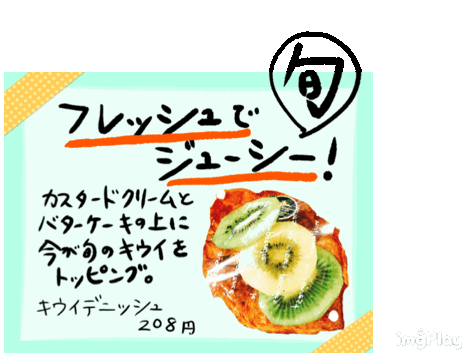昨日の昼の部マンツーマン講座には、埼玉県から のぞさん(クリーニングのオークWEST店)が参加してくれました!ドライブスルーのクリーニング店!近所に欲しいぃぃ!!
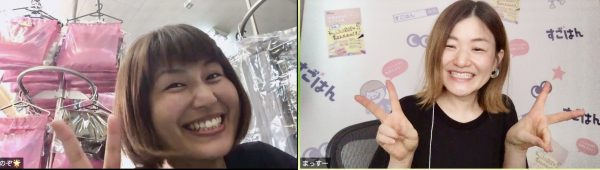
既に本を読んで手書きPOPをめちゃくちゃ実践してくれているのぞさん!今回はiPadでPOPづくりにチャレンジです!
アイビスペイントの操作も初めてだそうですが、心配はいりません!なんてったってこの2時間でPOPづくりがマスターできちゃう講座ですからっ!
私も今回のセミナーに備えて、お気に入りの刺繍ワンピースを写真に撮って一緒にPOPづくりをしましたよ〜!

最初は写真加工からスタートして、そこから徐々にいつも書き慣れている手書きPOPにしていきます。

もちろん、ふきだしを飛び出させることだってできちゃいま〜す!

こんな風に、さらに写真を組み合わせて伝わりやすくすることも超簡単!

短時間でPOPを書くのが難しい!という方が多いのですが、今回120分の講座の中で、操作の説明をしつついろんなものにチャレンジしました。iPadを使うと手書きなのにすごく早く描けるようになるんです!

ラストは、講座で紹介した機能が使いこなせるようになったかのテスト!私はその様子を画面越しに見守ります!「パニック〜」と言いつつ、しっかりマスターされていました!
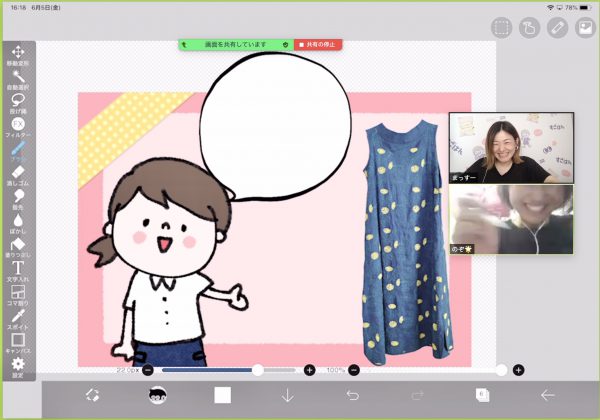
きっとすぐに実践されるタイプだと思うので、これからどんなPOPや販促物が誕生するのか楽しみです!明るいのぞさんのおかげで、笑いが絶えない楽しい時間になりました♪ ありがとうございました〜!