今日のブログでは、iPadの無料アプリ「ibis Paint X」を使ったPOPの書き方を紹介しますね〜。気合いでiPhoneでできないこともありませんが、やっぱり画面の大きなiPadが断然いいですね。
Apple Pencil対応のiPadなら、ペンシルがあった方が圧倒的に描きやすいのでGetされることをおすすめします!「Apple Pencilが高い」と思うのは買う前だけ。実際使えば、その圧倒的な書きやすさに感動しますよ!
まずは「ibis Paint X」をインストールしておいてくださいね。頻繁に使うのであれば広告が出ない有料版を買った方が時間の無駄もないので、ぜひ!
アプリがインストールできたら、さっそく始めましょう。では、いつものiPadのカメラを起動して、商品や人物の写真を撮ります。

撮ったままの写真は暗くて魅力的ではないので、写真の明るさ調整をします。これは普通にいつものiPhotoの「シャドウ」や「明るさ」などで調整してください。 ⇒ 明るさ調整のやり方がわからない方はこちら
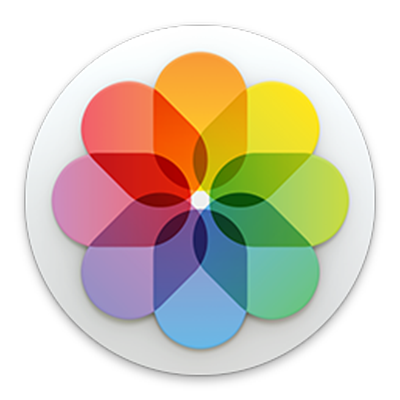
こんなに美しくなりました。商売をされていたら、この手間は絶対に惜しんではいけません!写真、大事です!

さあ、いよいよ「ibis Paint」のアプリを立ち上げて、「マイギャラリー」を押してください。
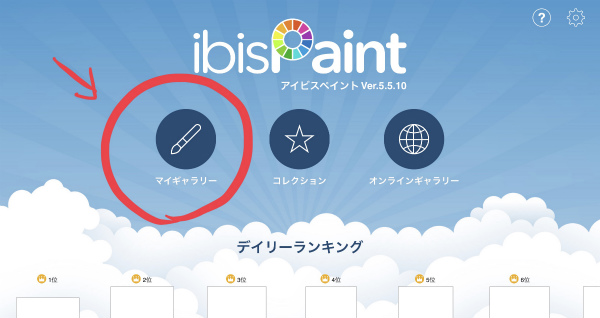
画面が開いたら、「+」マークを押して、HDサイズを選んでください。iPad本体を縦にしたままだと、縦長になります。横長にしたかったら、本体を横にして操作し直してくださいね。
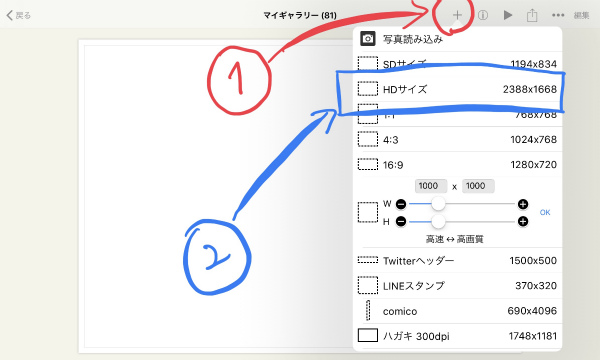
下の画面が開くので、とりあえず真っ先に赤マークのところをタッチしてください。この動作はこの後飽きるほど出てくるので、ぜひお見知り置きくださいませませませ。
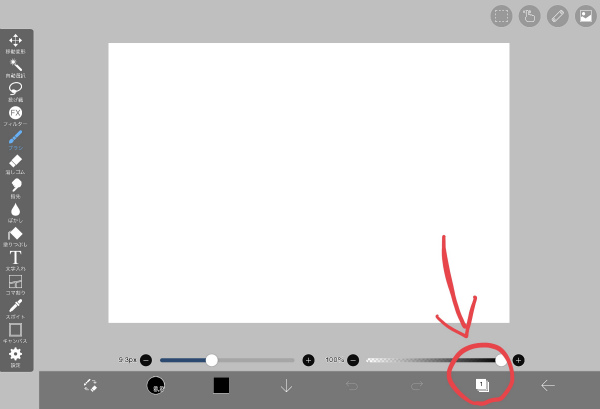
「レイヤー」という画面が開きます。レイヤーの説明は後ほどしますので、まずはカメラマークをポチッとしてください。
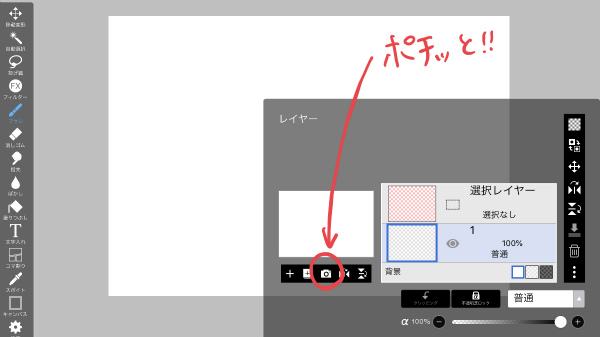
「すべての写真」をクリックして、掲載したい写真を選びましょう。
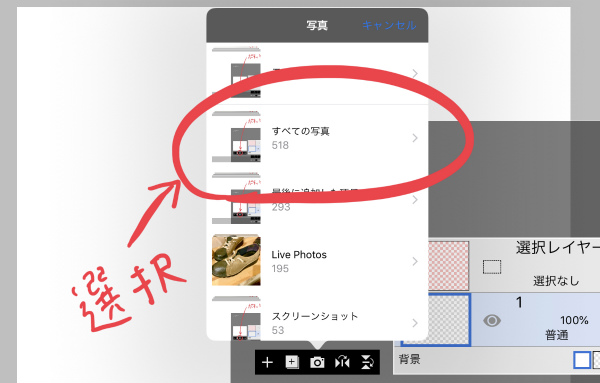
好きな写真を選んでタッチすると、ドドーーンと写真が入るので、お父さん指とお母さん指を使って、枠に収まるサイズに調整してください。
完了したら、全体画面の右下に開いているグレーの四角の枠の右上にある緑色のチェックマークをタッチすると確定します。

そうすると、なんだかよくわからない画面が出てくるので、見なかったことにして、そっとキャンセルを押してください。ここまで、ついて来れていますか〜?? 落ち着いて、説明通りに操作すれば大丈夫ですよ〜♪
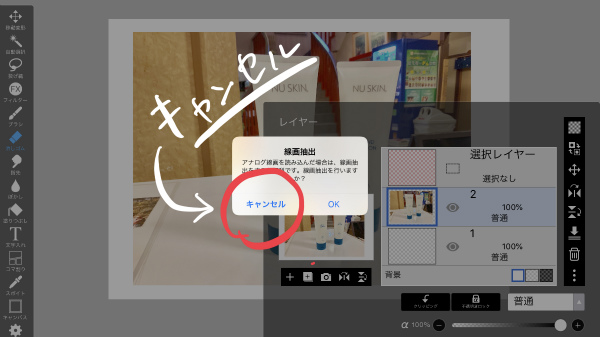
無事、写真が画面に置かれましたね。背景を消して商品だけにしたいので、これから「消しゴム」を使います!全体画面左隅にある「消しゴム」マークを選んでください。次に消しゴムのサイズを調整します。
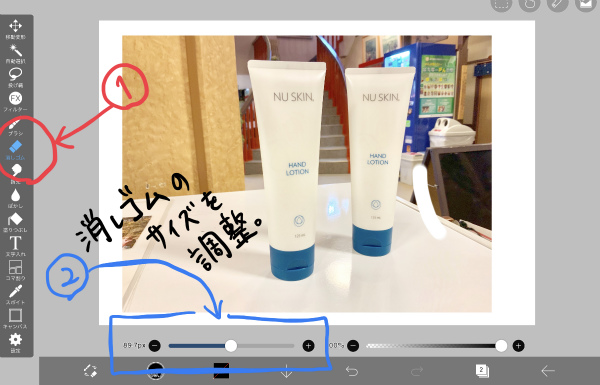
試しに適当にクルクルして練習してみてくださいね〜。

細かい部分は父指と母指で広げて拡大して作業すると消しやすいですよ〜。そうそう、間違えたりやり直したりしたいときは、全体画面一番下のグレーのバーの真ん中にある「戻るボタン」をタッチすれば大丈夫です。

無事背景が消せましたね!登山をして山頂に着いたようにテンションが上がりますね〜♪ でもまだココは一合目ですからね。笑

とりあえず、今日のところはここまでにしておきましょう。明日はもっとテンション上がることをしますので、それに備えていろんな写真の背景を消してみてくださいね〜。
あ、ちなみに保存をしたいときは、全体画面一番下のグレーのバーの一番右の「←」マークをタッチすればOKです。他のボタンの説明は以下の通り。何が何だかサッパリかもしれませんが、使っているうちに覚えるので安心してください。
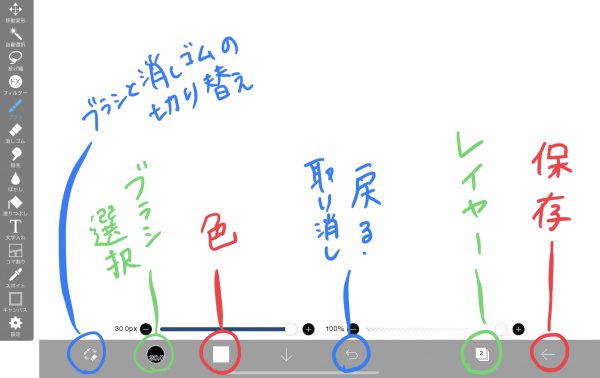
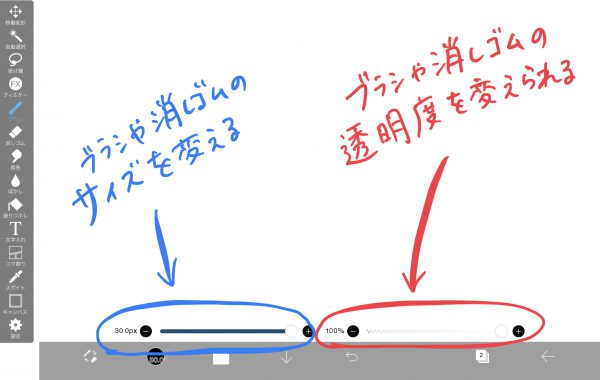
次は、いよいよ写真に手書きの文字などを加えていきましょう!