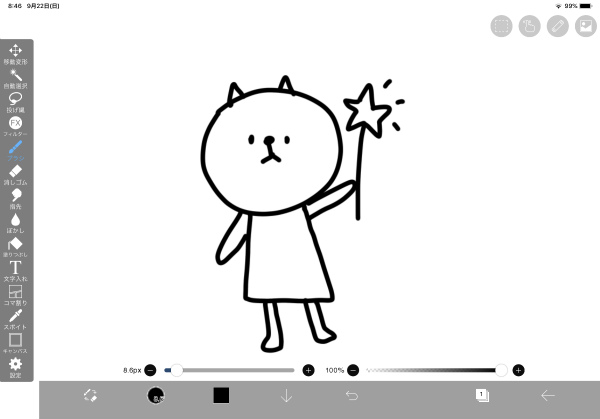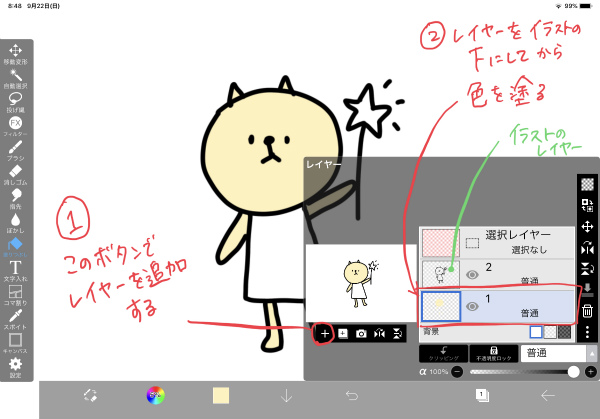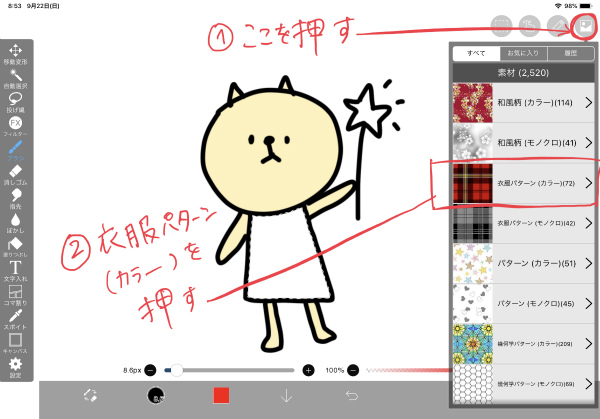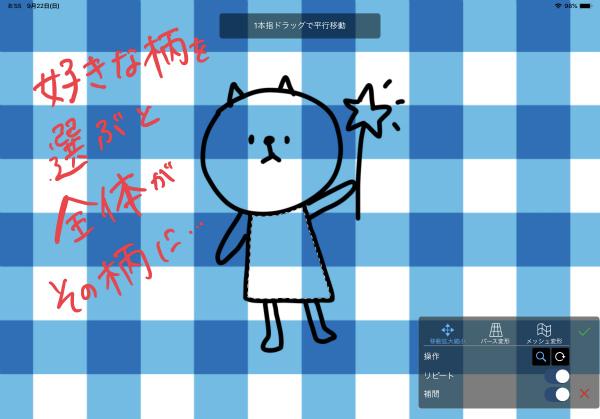無料アプリの「ibis paint(アイビスペイント)」はこんな時にも使えます!
例えば、誰かがこんなポスターのデザインをしてくれたとして、「うーん、もっとこうした方がいいのでは?」と感じる時ってありますよね。

でも、口ではうまく伝えられない…。そんな時は、画像をアイビスペイントに取り込んで、思いのままに編集することができちゃうんです!
やり方は簡単!まずはアイビスペイントで「新規キャンバス」を立ち上げたら、①、②の順でタッチ。
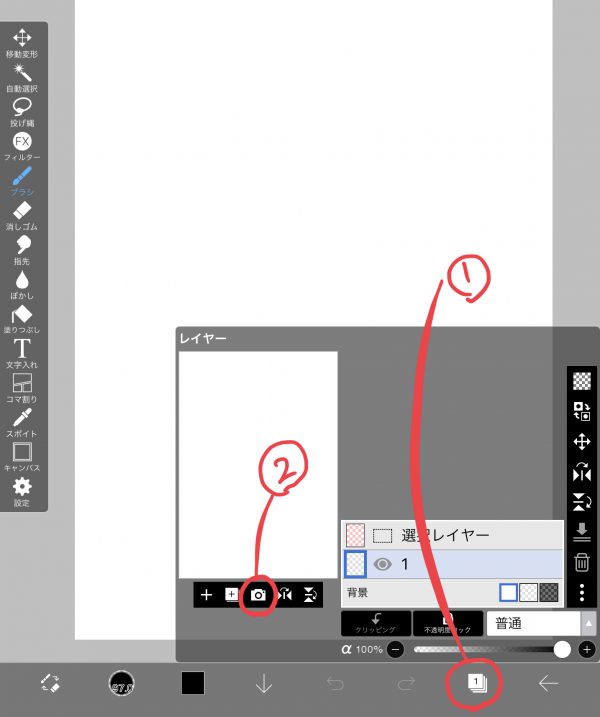
開いた写真フォルダの中から、編集したい画像(ポスター)を選んでアイビスペイントの画面に持ってきます。もしわからない方は、以前ブログにわかりやすくまとめたので見てみてくださいね〜。⇒ こちら
①のボタンでレイヤーを増やして(わからない方はこちら)、元のポスターの上のレイヤーを選択します(②)。
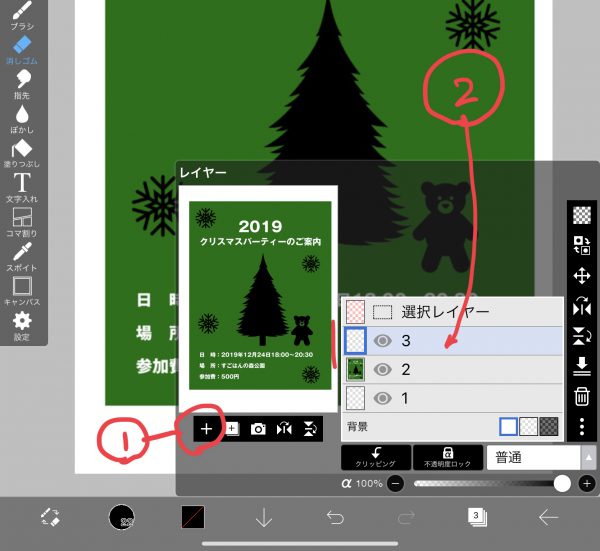
あとは、色を変えたい部分は「バケツ」ボタンで塗り潰せばOK!配置を変えたい場合は、下の①、②、③の手順で移動や拡大・縮小が簡単にできます!
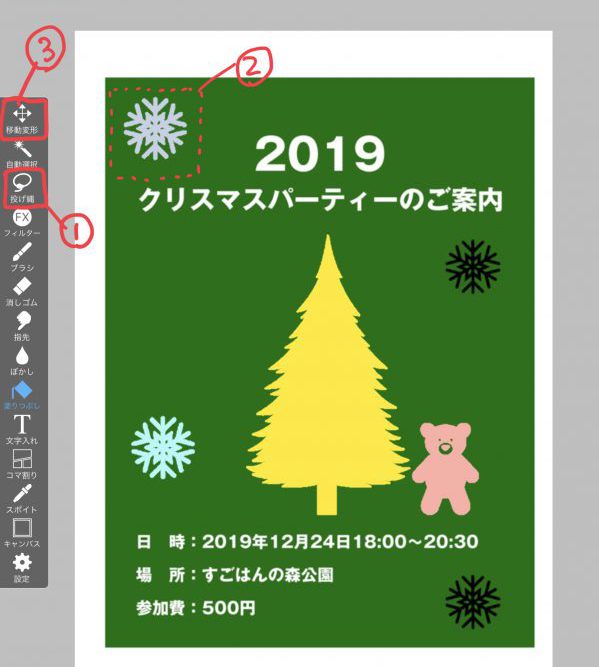
この他、以前説明した「自動選択」の機能を使えば、ツリーをこのようにデコレーションすることも可能!

文字の色をちょこっと変えてみたらどうなるかな?背景の色は?など、試しにいろんなパターンを見てみたい時や、手書きの文字やイラストを入れたい!なんて時に便利です。
ぜひ活用してみてくださいね〜!